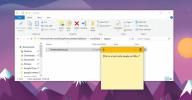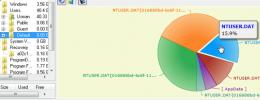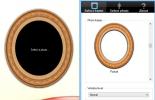Tekst uit een screenshot halen op Windows 10
Optische tekenherkenning bestaat al jaren en is verbeterd, zodat foto's van gedrukte tekst, bijvoorbeeld uit een boek, nauwkeurig kunnen worden gelezen. De meeste OCR-apps zijn gericht op gescande documenten of pdf's waarmee gebruikers geen tekst kunnen kopiëren. Dat gezegd hebbende, als je ooit tekst uit een screenshot moet halen, is een OCR-tool wat je nodig hebt.
OneNote OCR-tool
Als u OneNote 2016 op uw Windows 10-pc hebt, hoeft u alleen maar tekst uit een screenshot te extraheren plaats de schermafbeelding in een notitie / pagina, klik er met de rechtermuisknop op en selecteer ‘Tekst uit afbeelding kopiëren’ uit de context menu. Nieuwere versies van Een notitie heb nog steeds deze functie, maar het is cloudgebaseerd. Wat dit betekent, is dat je een afbeelding moet invoegen, een paar minuten moet wachten en dat de optie ‘Tekst kopiëren uit afbeelding’ verschijnt.

Eenmaal gekopieerd, kunt u het overal plakken, ook op dezelfde OneNote-pagina.

Fotoscan OCR
OneNote werkt prima, maar je moet even wachten voordat je tekst kunt extraheren en je moet eerst een screenshot op een pagina invoegen. Het proces is in feite veel langer dan nodig is. Als je een snellere oplossing wilt, geef dan
Fotoscan een poging. Het is een gratis app, maar het heeft geavanceerde functies die je moet kopen. Voor OCR is de gratis versie voldoende.Installeer PhotoScan vanuit de Microsoft Store.
Open de app en doorloop de korte tutorial. Klik op ‘Bladeren door foto’ en voeg de schermafbeelding toe waaruit u tekst wilt extraheren.

De app toont je automatisch alle tekst die het in de afbeelding heeft gevonden en je kunt het naar je klembord kopiëren en overal waar je maar wilt plakken.

De tekst wordt van links naar rechts gelezen, maar de app geeft niet om ‘randen’ of ‘scheidingslijnen’ die afzonderlijke tekst bevatten. Dit betekent dat tekst in een app-venster niet zal worden onderscheiden van de tekst in het systeemvak. In de vorige schermafbeelding heeft de app tekst gevonden en weergegeven vanuit het opdrachtpromptvenster en heeft hij ook tekst weergegeven uit het systeemvak, d.w.z. de taalknop en de tijd en datum. De tijd en datum worden niet samen weergegeven. In plaats daarvan wordt de tekst van de taalknop ertussen ingevoegd.
Als dit een probleem voor je is en je hebt de app nodig om de tekst gescheiden te houden, kun je een afbeelding in kleinere delen bijsnijden zodat elk deel alleen een specifieke tekst bevat die de app zal lezen. Het kost wat tijd, maar het is makkelijker dan de tekst zelf uit te typen.
Zoeken
Recente Berichten
Hoe plaknotities van Windows 7 naar Windows 10 te exporteren
Windows 7 heeft plaknotities. Ze zijn virtuele Post It-opmerkingen ...
Mapgrootte controleert de distributie van schijfruimte, toont verschillende grafieken
Analyzers voor het gebruik van schijfruimte zijn ontwikkeld om snel...
Voeg kleine, ingelijste diavoorstellingen toe aan uw bureaublad met gratis fotolijst
Op een gegeven moment hebben de meesten van ons fotolijsten gekocht...