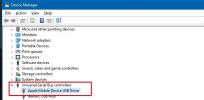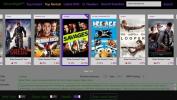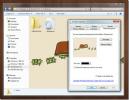Hoe een app voor een enkele gebruiker op Windows 10 te installeren
Apps op Windows 10 worden normaal gesproken allemaal in dezelfde map geïnstalleerd, d.w.z. de map Program Files of de map Program Files (86) in de C-schijf. Wanneer u de eerste installatiestappen voor een app doorloopt, biedt deze aan om een map in een van deze twee mappen te maken. Je hebt misschien ook gemerkt dat je hiermee de locatie kunt wijzigen, wat betekent dat je niet per se apps op de C-schijf hoeft te installeren. Als je een UWP-app hebt geïnstalleerd, je kunt het naar een ander station verplaatsen wanneer je maar wilt. Als u een desktop-app installeert en deze voor één gebruiker wilt installeren, hoeft u alleen te wijzigen waar deze is geïnstalleerd.
Installeer app voor een enkele gebruiker
Bij de meeste desktop-apps kunt u kiezen waar een app wordt geïnstalleerd. Er zijn enkele uitzonderingen waarbij een app moet worden geïnstalleerd in de map Program Files, maar in dat geval kunt u met de app niet wijzigen waar deze is geïnstalleerd.
Om een app voor één gebruiker te installeren, moet deze in de AppData-map van de gebruiker worden geïnstalleerd. Het bevindt zich op de volgende locatie;
C: \ Users \ YourUserName \ AppData \ Local
Deze map is normaal gesproken verborgen, dus zorg ervoor dat je verborgen mappen zichtbaar hebt gemaakt, anders kun je deze niet selecteren. Voer het app-installatieprogramma uit zodra de verborgen items zichtbaar zijn.

Wanneer u bij het installatielocatiescherm komt, klikt u op de bladerknop en gaat u naar de AppData-map. Selecteer de lokale map en maak er een nieuwe map voor de app aan. Als u de map niet maakt, wordt de app geïnstalleerd in de lokale map en dat zorgt voor een warboel aan bestanden.

Ga verder met de installatie zoals normaal. Als het klaar is, wordt de app toegevoegd aan de lijst met apps in het startmenu. Als u ervoor kiest om er een toe te voegen, is er ook een snelkoppeling voor de app op uw bureaublad.
U kunt de app uitvoeren zoals u dat normaal doet. Als u het moet verwijderen, kunt u dit doen via het Configuratiescherm. Ga naar het scherm voor het verwijderen van programma's en de app die je hebt geïnstalleerd, wordt vermeld onder de programma's op het systeem. Selecteer het en klik op de knop Verwijderen.
In de meeste gevallen werkt de app zonder problemen, maar als u andere apps heeft die erop vertrouwen, is het mogelijk dat ze deze niet kunnen vinden omdat deze op een onconventionele locatie is geïnstalleerd. Houd daar rekening mee wanneer u ervoor kiest om een app voor slechts één gebruiker te installeren.
Zoeken
Recente Berichten
Hoe iPhone te repareren die niet wordt weergegeven in Verkenner in Windows
Er was een tijd dat je kon verwachten dat een Apple-product, of het...
Vind geweldige films om naar te kijken met MovieNight voor Windows 8 en RT
Wanneer iemand anders een nieuwe film voorstelt, bekijken velen van...
Wijzig de mapachtergrond van Windows 7 via Explorer-eigenschappen
Vergeet elke map-achtergrondwisselaar die er is voor Windows Verken...