Een basisgids om uw foto in type te veranderen [Tutorial]
Leren hoe u uw foto in een type kunt veranderen, zodat de kenmerken van de afbeelding die u wilt in type worden onthuld, is best handig en eenvoudig. De meest effectieve en gemakkelijke manier is om de type mask tool. Tekstmaskertool is voor altijd aanwezig in Photoshop. We zullen enkele van de beschikbare maskermethoden bekijken om een afbeeldingstype te maken.
We zullen de typemask-techniek toepassen op deze foto, met dank aan Flickr. Als u met dezelfde afbeelding wilt werken, klikt u er met de rechtermuisknop op en slaat u deze op.

Ten tweede, bepaal alle woorden waaruit u een typemasker wilt maken. We selecteren ‘GROEN’ voor deze specifieke foto om een voorbeeld te maken. Open de afbeelding in Photoshop en klik op het gereedschap Tekst. Er zullen nog vier opties verschijnen, selecteer Masker voor horizontaal tekstmasker.

Maak een nieuwe laag in het lagenpaneel zodat je tekst gescheiden blijft. En later, als er wijzigingen nodig zijn, is het gemakkelijker om de laag te selecteren en er verschillende instellingen op te zetten.
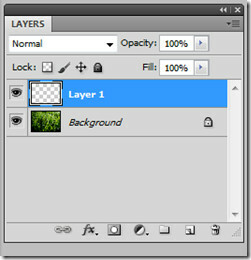
Klik ergens op de afbeelding en je zult merken dat de afbeelding rood wordt. Typ er GROEN op. Verhoog uw lettergrootte tot 150 en laat de rest van de instellingen op standaard staan.


Schakel over naar het verplaatsgereedschap en je ziet een typemasker bovenaan de achtergrond.

Selecteer groen als je kleur. Deze kleur zou op de achtergrond gaan.
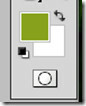
Als je klaar bent, klik je op Selecteren in de hoofdbalk en klik je op Inverse of Shift + Ctrl + I. Inverse selecteert het hele gebied, plaatst het typemasker vooraan en de achtergrond achteraan. Het effect is simpel en snel.

U zult merken dat de achtergrond is geselecteerd, afgezien van de GROENE ingevoerde maskerlaag.

Selecteer de gemaakte laag en kleur de achtergrond met het gereedschap Verfemmer.
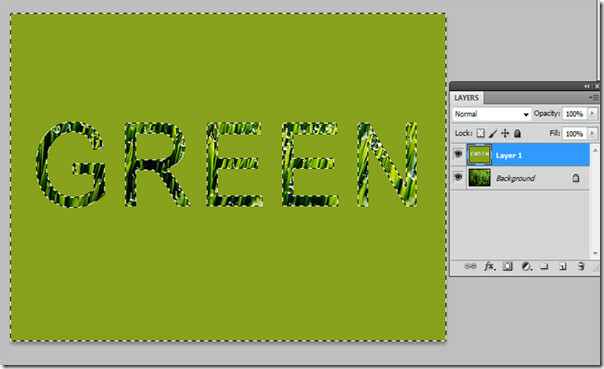
Nadat je de achtergrond hebt ingekleurd met de verfemmer, ga je gewoon selecteren en omgekeerd, net zoals we het eerder gebruikten. En u zult merken dat de achtergrond is uitgeschakeld en het tekstlaagmasker is geselecteerd.
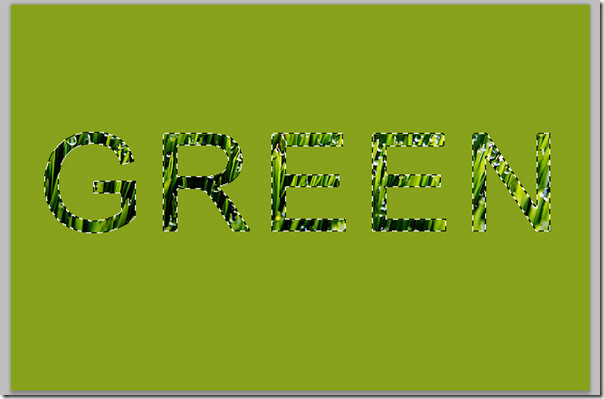
Nadat u de achtergrondlaag heeft geselecteerd, kunt u uw tekstmasker verplaatsen door op het selectiegereedschap te klikken. Kopieer je geselecteerde maskerlaag door simpelweg naar Ctrl + C te gaan, maak een nieuwe laag in het lagenpaneel en druk op Ctrl + V. De nieuwe gemaskeerde laag wordt naar de nieuwe laag gekopieerd.

Dubbelklik op laag drie en de instellingen voor laagstijlen verschijnen. Rechts klikken op de laag en geselecteerde overvloeimogelijkheden geven u dezelfde instellingen.

Selecteer Slagschaduw en breng de volgende wijzigingen aan in dekking, spreiding en grootte.

We zullen ook een beetje 3D-effect geven aan onze nieuwe maskerlaag. Breng de wijzigingen aan in Diepte, Grootte, Verzachten en de dekking in het onderste schaduwpaneel.
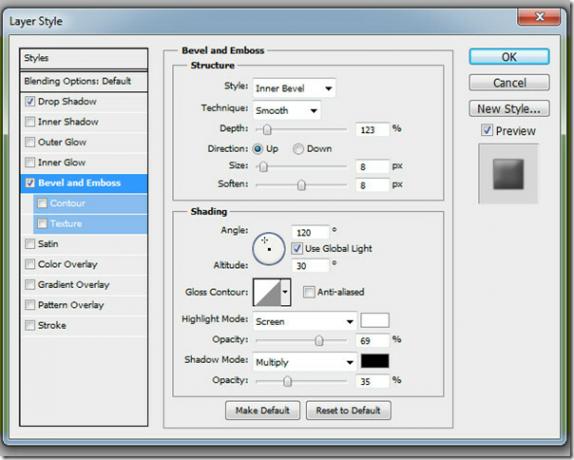
De finale zou er precies zo uit moeten zien.

Probeer de achtergrondkleur in elke gewenste kleur te veranderen, gewoon door de achtergrondlaag te selecteren (in dit geval laag 1) en deze met kleur te vullen met het gereedschap Verfemmer.




Zoeken
Recente Berichten
Voer een netwerkdoorvoertest uit op bekabelde en draadloze netwerken
Netwerkdoorvoer wordt gemeten als de gemiddelde snelheid van succes...
Start My Day: speel muziek, open favoriete weblinks en start applicaties onder één venster
Start My Day is een applicatie die is ontworpen om gebruikers te ve...
LanSpy: netwerkbeveiligingsscanner om open poorten te scannen
LanSpy is een tool voor netwerkbeveiliging die wordt geleverd met e...



