6 eenvoudige manieren om de harde schijfruimte van uw computer vrij te maken bij gebruik van Windows
Opmerking van de uitgever: Na veel opmerkingen van de gebruikers, heb ik nu de tegel van dit bericht gewijzigd en enkele wijzigingen in de inhoud aangebracht. En ik zal het ermee eens moeten zijn dat het besparen van ruimte op de harde schijf de prestaties van de computer niet verbetert. Dus mijn lezers hebben gewonnen na een kort protest 🙂 Grapje.
Ik zal nu (over een paar dagen) schrijven over het verbeteren van de prestaties die zich in feite zullen concentreren op twee dingen, CPU en RAM.
Ben je ooit moe geworden van je harde schijf die altijd vol is? Wilt u de ruimte op uw harde schijf vergroten door nutteloze rommel te verwijderen? Er zijn veel manieren om uw computer te versnellen zonder meer geheugen aan te schaffen of uw CPU te upgraden.De volgende eenvoudige stappen zijn eenvoudig te volgen en vergroten bijna gegarandeerd de ruimte op de harde schijf van uw computer!
Schijf opruiming
Na veel gebruik moet de harde schijf van uw computer vol zitten met ongewenste bestanden die u nooit nodig zult hebben. In plaats van elk ongewenst bestand handmatig te moeten doorlopen en te verwijderen, heeft uw computer een gebruiksvriendelijke ingebouwde methode om deze ongewenste ongewenste bestanden te verwijderen.
Open Mijn computer, Klik met de rechtermuisknop op een van uw Schijfstations, en selecteer Eigendommen Selecteer Schijf opruiming.
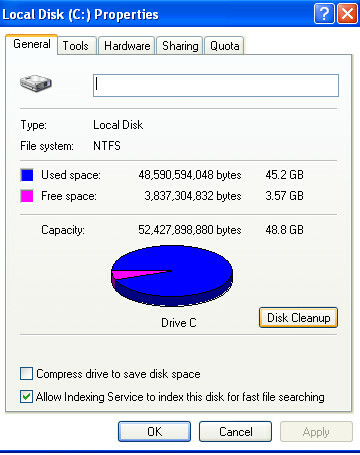
Wanneer u hierop klikt, zou er een klein vak moeten verschijnen dat aangeeft dat het de hoeveelheid schijfruimte berekent die het kan opruimen. Dit kan enkele minuten duren, afhankelijk van hoeveel rommel u op uw computer heeft.
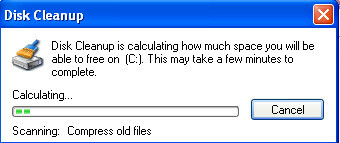
Als het klaar is, zou er een klein vakje moeten verschijnen met een paar opties voor wat je zou willen opruimen.

Comprimeer oude bestanden- Comprimeert eenvoudig al uw oude bestanden en mappen die u niet meer gebruikt. Maak je geen zorgen, het raakt ze niet kwijt. Als u toegang wilt tot uw oude bestanden, duurt het slechts een beetje extra tijd voordat u deze kunt openen. De hoeveelheid ruimte die dit opruimt is enorm.
Tijdelijke bestanden - Verwijdert gewoon alle tijdelijke bestanden die u verzamelt terwijl u op internet surft. Uw computer slaat deze hoogstwaarschijnlijk op, zodat u de pagina's de volgende keer sneller opnieuw kunt invoeren, maar de hoeveelheid ruimte die het in beslag neemt is groot genoeg dat de tijdbesparing praktisch niet bestaat.
Deze twee zijn je grootste ruimtevarkens en nemen ruimte in beslag die je zou kunnen gebruiken voor veel belangrijkere dingen.
Klik nu OK en wacht terwijl uw computer die waardevolle ruimte opruimt.
Defragmentatie
Een andere manier om de prestaties van uw computer te verbeteren, is door uw harde schijf te defragmenteren. Kortom, defragmenteren brengt bestanden terug naar hun plaats. Met de bestanden in de juiste volgorde, zal uw computer efficiënter werken. Het is eenvoudig te doen, dus u hoeft geen computerexpert in te huren om uw computer te defragmenteren. U hoeft alleen maar vooruit te plannen, want als u veel bestanden op uw computer heeft, kan dit even duren. En u kunt uw computer het beste niet gebruiken tijdens het defragmenteren.
Open Mijn computer, Klik met de rechtermuisknop op uw Schijfstation en selecteer Eigendommen.
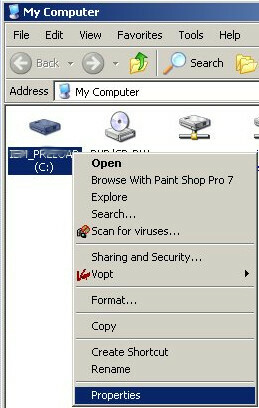
Selecteer Hulpmiddelen en Selecteer Defragmenteren.
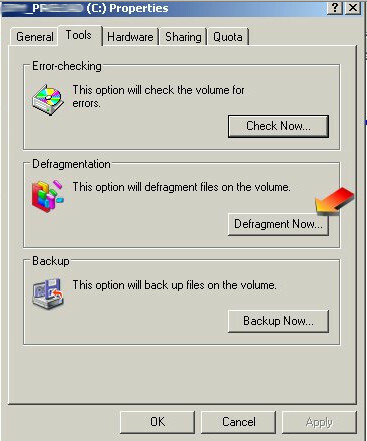
Hierdoor wordt het defragmentatievenster geopend en worden uw bestanden weer in elkaar gezet. Dit kan enkele minuten tot zelfs een uur duren, afhankelijk van hoe gerafeld uw bestanden zijn en hoe lang het geleden is dat u voor het laatst gedefragmenteerd bent. Laat uw computer tijdens het defragmenteren met rust, aangezien het openen van een bestand of map ervoor zorgt dat het opnieuw begint. Als het klaar is, moet u mogelijk uw computer opnieuw opstarten om de effecten te laten plaatsvinden.
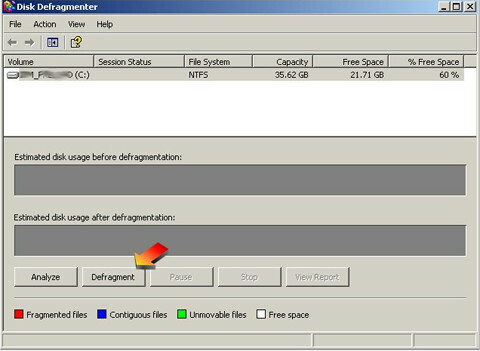
Het is raadzaam om dit ongeveer eens in de 6 maanden te doen.
Uw prullenbak schoonmaken
Een verrassend groot deel van de problemen met computersnelheid houdt verband met de Prullenbak. Wanneer u ongewenste bestanden en mappen verwijdert, gaan ze naar de prullenbak. Maar waar vandaan? Een keer per week KUNNEN oude bestanden en mappen routinematig worden verwijderd, maar voor die tijd blijven ze gewoon zitten en nemen ze ruimte in beslag. Om die oude bestanden te verwijderen.
Klik met de rechtermuisknop op Prullenbak Selecteer Lege prullenbak.
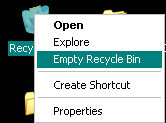
Er verschijnt een vak met de vraag of u die bestanden echt wilt verwijderen, klik gewoon op Ja.
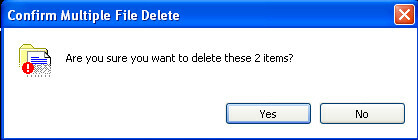
En die bestanden zijn weg!
Systeemherstel uitschakelen
Opmerking van de uitgever: Doe dit niet als je een beginner bent in het gebruik van Windows XP, Systeemherstel is belangrijk als het gaat om het herstellen van je verloren instellingen. Zorg ervoor dat u weet wat u doet voordat u Systeemherstel uitschakelt.
Klik met de rechtermuisknop Mijn computeren klik vervolgens op Eigendommen. Klik in het dialoogvenster Systeemeigenschappen op Tabblad Systeemherstel.
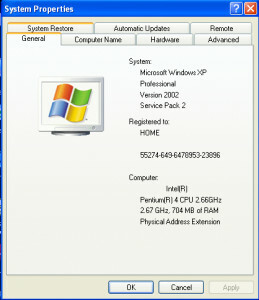
Klik om de te selecteren Schakel het selectievakje Systeemherstel uit. Of klik om de te selecteren Schakel het selectievakje Systeemherstel op alle schijven uit. Klik OK.
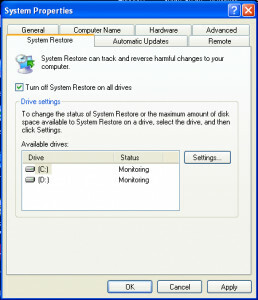
Wanneer u het volgende bericht ontvangt.U heeft ervoor gekozen Systeemherstel uit te schakelen. Als u doorgaat, worden alle bestaande herstelpunten verwijderd en kunt u wijzigingen aan uw computer niet volgen of ongedaan maken, Wilt u Systeemherstel uitschakelen?
Klik Ja om te bevestigen dat u Systeemherstel wilt uitschakelen.
Cachebestanden van Internet Explorer wissen
Al die bestanden die in uw cache zijn opgeslagen, nemen ruimte in beslag, dus van tijd tot tijd wilt u misschien de bestanden wissen die in uw cache zijn opgeslagen om wat ruimte op uw computer vrij te maken.
Op de Internet Explorer Hulpmiddelen menu, klik internet Opties. Het vak Internet-opties zou een moeten openen Algemeen tabblad.

Op de Algemeen tabblad, in het Tijdelijke internetbestanden sectie, klik op de Verwijder bestanden knop. Hiermee worden alle bestanden verwijderd die momenteel in uw cache zijn opgeslagen.
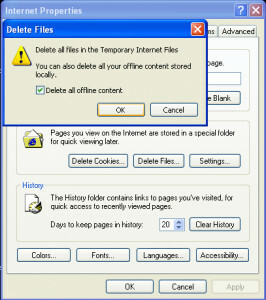
Verwijder oude programma's
De kans is groot dat je die oude programma's van jaren geleden nog steeds op je computer hebt staan. Die oude gamedemo die je hebt geprobeerd, die software die nooit leek te werken en andere. De kans is groot dat die programma's nog steeds op uw computer staan en waardevolle ruimte in beslag nemen. Weg met ze voorgoed.
Klik op Start menu, Ga naar Controlepaneel, Open Programma's toevoegen / verwijderen, Selecteer Sorteer op maat op het bovenste menu van de Pagina Programma's toevoegen / verwijderen, Selecteer Verwijderen op alle programma's die u herkent en niet langer nodig heeft.
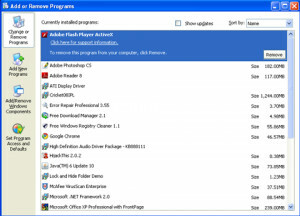
Dat is alles voor vandaag, als je denkt dat ik een tip heb gemist, vermeld het dan gerust in de reacties.
Bijwerken: Bekijk ook deze handige tip om nutteloze opstartprogramma's te verwijderen “Hoe u uw opstartprogramma's eenvoudig kunt beheren, een gemakkelijke manier om de systeemprestaties te verbeteren”
Zoeken
Recente Berichten
RoundIt: geef uw afbeeldingen afgeronde hoeken in batchbewerking
Beeldbewerking kan behoorlijk moeilijk blijken te zijn als u niet o...
Hoe u profielen voor weergave-instellingen maakt voor een monitor op Windows 10
Niet alle media zien er hetzelfde uit. Sommige zijn misschien donke...
Het Windows 10-meldingscentrum in de beginfase
Meldingen maken al heel lang deel uit van het Windows-besturingssys...



