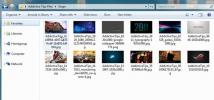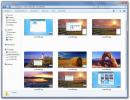Een wektimer maken voor Windows 10
Windows 10 gaat in slaap na een periode van inactiviteit of u kunt het in de slaapstand zetten via het menu met energieopties. Om het systeem te wekken, moet u op de aan / uit-knop op uw pc drukken, of de slaapknop als er een speciale is. Wanneer uw systeem slaapt, zijn er bepaalde manieren om het automatisch te wekken. Windows 10 maakt het systeem wakker om updates te installeren. Als u als eindgebruiker uw systeem moet wekken, moet u een geplande taak gebruiken.
Maak een wektimer
Open Taakplanner en maak een nieuwe taak. Geef op het tabblad Algemeen de taak een naam en schakel de optie ‘Uitvoeren met de hoogste rechten’ in. Ga naar het tabblad Triggers.

Stel in wanneer u het systeem uit de slaapstand wilt halen. Ga naar het tabblad Acties.

Dit deel is slechts een klein beetje lastig; u moet een actie invoeren om de taak uit te voeren. Het kan van alles zijn, zoals een bestand openen of een app openen of een script uitvoeren. Alles is goed. U kunt een script maken om een app uit te voeren en deze te sluiten. We hebben een script met een berichtvenster waarin staat wat het systeem heeft geactiveerd.

Ga ten slotte naar het tabblad Voorwaarden en schakel de optie ‘De computer wakker maken om deze taak uit te voeren’ in. Klik op Ok en je bent klaar.

Berichtvenster script
Als je een bericht wilt laten zien wanneer het script wordt uitgevoerd, open je Kladblok en plak je het volgende erin.
@echo uit echo x = msgbox ("Het systeem is uit de slaapstand gehaald", 0, "Wakker worden") >> msgbox.vbs start msgbox.vbs
U kunt het script aanpassen. Het "Het systeem werd uit de slaapstand gehaald" is het bericht dat wordt weergegeven in het berichtenvenster en het gedeelte "Wakker worden" is de titel van het berichtenvenster. Je kunt het veranderen in wat je maar wilt. Sla het bestand op met de BAT-bestandsextensie en stel het in als de trigger voor de taak.

Het berichtvenster blijft op het scherm totdat u op de knop OK klikt. Als dit buitensporig is, d.w.z. u wilt geen interactie met uw systeem hebben, dan kunt u dat ook gebruik een toastmelding. Het is een beetje ingewikkelder om in te stellen omdat het een module in PowerShell moet importeren, maar dan eenmaal is ingesteld, u hoeft geen interactie te hebben met de melding en u kunt het actiecentrum altijd openen om te bekijken het.
De taak zal het systeem wekken en het systeem zou moeten slapen zodra het een tijdje inactief is geweest.Als u echter ook wilt plannen wanneer Windows 10 slaapt nadat het is gewekt, kunt u gebruik een andere geplande taak.
Zoeken
Recente Berichten
Batch hernoemen van bestanden in Windows met behulp van 8 verschillende voorinstellingen
Het hernoemen van een enkel bestand is eenvoudig, maar het echte vo...
Automatisch screenshots maken Maakt periodiek desktop-screenshots
Maak automatisch screenshots is een applicatie voor het maken van s...
Websites Cop: Monitor, repareer en ontvang meldingen voor webpaginawijzigingen
Het in de gaten houden van uw website is belangrijker dan alleen te...