Meerdere schermen tegelijk opnemen op Windows 10
Het opnemen van een pc-scherm is eenvoudiger geworden. Er zijn er nogal wat basishulpmiddelen waarmee u uw scherm kunt opnemen. Voor meer geavanceerde behoeften kun je apps kopen die het werk doen en alles gemakkelijk maken. Als u echter meerdere schermen tegelijk moet opnemen, zult u merken dat uw opties krimpen. Voor de meeste oplossingen moet u een app voor de klus kopen. De enige gratis en betrouwbare oplossing die beschikbaar is, is natuurlijk Open Broadcaster-software.
Het enige nadeel van het gebruik van OBS om meerdere schermen tegelijk op te nemen, is dat de gebruikersinterface een beetje ingewikkeld is. In dit bericht hopen we alles te vereenvoudigen, zodat het gemakkelijk is om de app te gebruiken om tegelijkertijd meerdere schermen op te nemen.
OBS downloaden en volg dan de onderstaande instructies. OBS is ook beschikbaar voor macOS en Linux, dus dit werkt als u een Mac bezit of Linux op uw pc gebruikt.
Stel bronnen in
Op OBS zijn bronnen waar de video vandaan komt. Dit kan het scherm, een andere app of zelfs een webcam zijn.
Open OBS en klik onder Bronnen op de plusknop om een nieuwe bron toe te voegen. Selecteer Display Capture in het menu dat wordt geopend.

Klik op Volgende in het venster dat wordt geopend en selecteer vervolgens in het volgende venster uw primaire monitor in de vervolgkeuzelijst Beeldscherm. Klik OK. OBS kan nu uw primaire monitor opnemen. Vervolgens moet u toestaan dat het ook uw tweede monitor opneemt.

Klik nogmaals op de plusknop onder de sectie Bronnen en selecteer nogmaals Schermopname. Klik op Volgende in het venster dat wordt geopend. Open op het volgende scherm de vervolgkeuzelijst Weergave en selecteer uw tweede monitor.

Vouw het opnamegebied uit
Standaard is het opnamegebied op OBS ingesteld op de resolutie van uw primaire monitor. Aangezien u geïnteresseerd bent in het tegelijkertijd opnemen van meerdere schermen, moet u dit gebied uitbreiden zodat het beide schermen naast elkaar kan bevatten. Klik hiervoor op de knop Instellingen rechtsonder.

Ga in het venster Instellingen naar het tabblad Video. Open de vervolgkeuzelijst ‘Basisresolutie (canvas)’ en wijzig deze zodat deze is ingesteld op de totale breedte van zowel uw monitoren als de hoogte van de hoogste monitor die u heeft.
Mijn beide monitoren zijn bijvoorbeeld 1920 × 1080. De resolutie die ik heb ingesteld is 3840 × 1080.
Klik op Toepassen en vervolgens op OK.
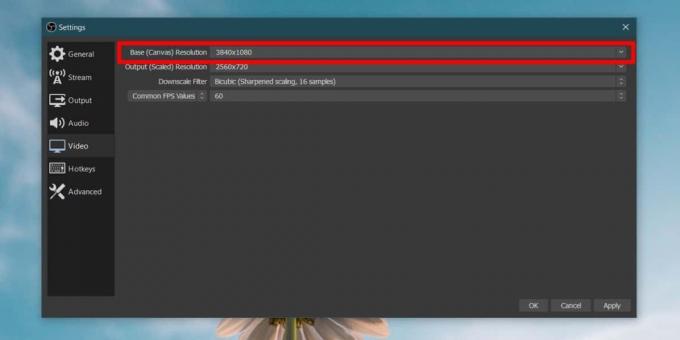
Schermen uitlijnen in OBS
Dit is het laatste wat u moet doen voordat u kunt beginnen met opnemen. Met het opnamegebied uitgebreid, ziet OBS eruit als de onderstaande schermafbeelding. Er is een leeg gebied aan de linkerkant (de jouwe bevindt zich misschien aan de rechterkant, geen probleem). Dit is waar u uw tweede scherm moet toevoegen.

Om dit te doen, klikt u eenvoudig op een scherm aan de rechterkant en sleept u het naar het zwarte gebied. De weergavebronnen zijn in feite als lagen op elkaar gestapeld. Wat u doet, is een laag naar de zijkant slepen zodat deze naast de andere invoerbron staat.

Je bent nu klaar om op te nemen of te streamen. Klik op de opnameknop en OBS zal beide schermen tegelijkertijd opnemen.

Zoeken
Recente Berichten
Hoe Windows Explorer-animaties voor alle gebruikers in Windows 8 uit te schakelen
Enkele dagen geleden hebben we een tip gegeven over hoe schakel enk...
MyClip is een lichtgewicht, krachtige klembordmanager voor gekopieerde tekst
Er is een groot aantal desktop-tools die uw dagelijkse computertake...
Scan verdachte bestanden met 31 verschillende virusscanners met X-Ray
Soms kan zelfs een antivirusprogramma geen malware detecteren, omda...



