Hoe beschadigde en beschadigde Office-documenten eenvoudig te repareren
Heb je ooit je MS Word-, MS Excel- of MS PowerPoint-bestanden geopend om te weten dat je er geen toegang meer toe hebt? Ik weet hoe frustrerend het is, vooral als het bestand belangrijke gegevens bevat over je bestaande schoolproject of onderzoekswerk. Deze omstandigheden komen echt af en toe voor en de redenen verschillen van gebruiker tot gebruiker. Ik heb een behoorlijk deel van deze ervaringen en ik slaat 's nachts de slaap over om die beschadigde documenten opnieuw te typen / herschrijven. En het is net nu dat ik ontdekte dat er eigenlijk manieren zijn om Microsoft Office-documenten (Word, Excel, PowerPoint) te herstellen die ik in dit bericht met je zal delen.
Herstel- en reparatieprogramma
Alle versies van Microsoft Office hebben een uitgebreide Auto Repair and Recovery-tool ingebouwd, dit optie kunnen gebruikers hun beschadigde Microsoft Office-bestand herstellen in het geval van een storing of een mens fout. Deze hersteltool is echter niet perfect, de detectie- en reparatietool is een vrij eenvoudige motor, niet krachtig genoeg in geval van een kritieke fout.
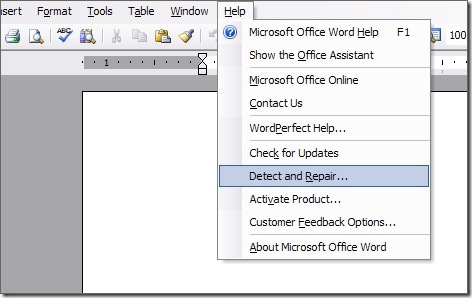
Herstelprogramma's van derden
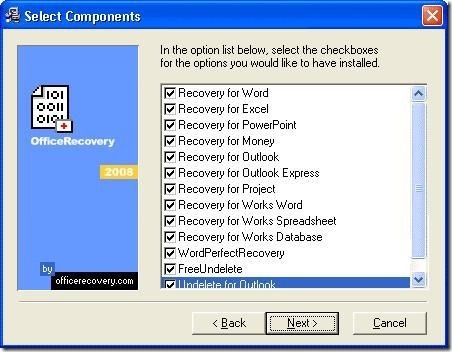
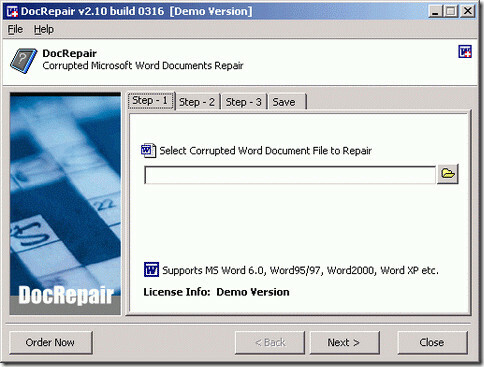
Deze hersteltools zijn shareware, maar een snelle demoversie is voldoende. Hiermee krijgt u toegang tot de inhoud van corrupte Word-documenten. Het herstelt Microsoft Word 6.0, Word 95, 97, 2000, XP en 2003 voor Windows. Hij is eenvoudig te gebruiken. Open gewoon het corrupte Word-bestand, bekijk een voorbeeld van de herstelbare tekst in het voorbeeldvenster en sla deze tekst op in een nieuw woordbestand.
Herstel van tijdelijke bestanden
Een andere methode is om het tijdelijke bestand van het originele bestand te lokaliseren, meestal het bestand dat is verborgen en in dezelfde map is opgeslagen als het origineel. Ga naar "Hulpmiddelen” | “Folder opties” | “Visie'En schakel'Bekijk alle bestanden’. Schakel Verborgen bestanden weergeven in en zoek het verborgen Microsoft Office-bestand.
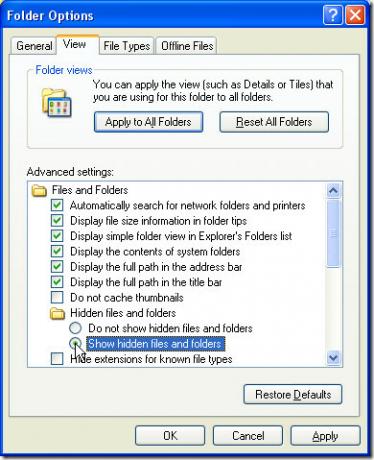
Dit tijdelijke bestand heeft een paar verschillende letters na de tilde (of kronkelige lijn "~") .
- Een Word-documentbestand ziet eruit als ~ wrdxxxx.tmp
- Een tijdelijk documentbestand ziet eruit als ~ wrfxxxx.tmp
- Een automatisch herstelbestand ziet eruit als ~ wraxxxx.tmp
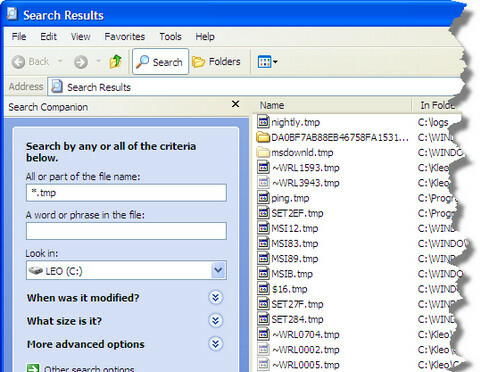
Kopieer het bestand naar een aangewezen map en hernoem de bestandsextensie van .tmp naar .doc.
En je bent klaar, en bespaart ook uren werk. 😀
Als u een probleem met deze methode vindt, laat het ons dan weten in de opmerkingen, we zullen ons best doen om u te helpen.
Zoeken
Recente Berichten
Apps toevoegen aan het rechtsklikmenu op Windows 10
Een app die waarschijnlijk vaak wordt gebruikt, voegt zichzelf auto...
Hoe te repareren Dell batterij-indicator knippert constant
Laptops en sommige desktops hebben handige lichtindicatoren die aan...
Schakelen tussen apps in de lijstweergave op Windows 10
Windows 10 heeft dezelfde app-switcher overgedragen die Windows 7 e...



