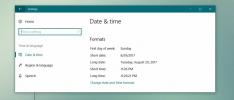Hoe u selectief mappen synchroniseert met Google Drive
Google Drive is misschien wel een van de sterkste Dropbox-concurrenten die momenteel op de markt is. Omdat het een Google-product is, zijn de app en de webversie slechts een groter team waar Dropbox mee te maken heeft. Google Documenten, Google Spreadsheets en Google Presentaties zijn gebouwd om er documenten in op te slaan. Gezien alles waar Google Drive voor gaat, zal het je misschien verbazen dat het tot een paar dagen geleden een zeer essentiële functie ontbrak die Dropbox al eeuwen heeft; selectieve mapsynchronisatie. Met de functie kunt u in feite kiezen en kiezen welke mappen u met uw bureaublad wilt synchroniseren. Vanaf een recente update kunt u nu selecteren welke mappen met uw bureaublad worden gesynchroniseerd wanneer u de Google Drive-app voor het eerst installeert of u kunt ze later selecteren. Hier leest u hoe u beide kunt doen.
Selecteer Mappen om te synchroniseren bij eerste installatie
Wanneer u Google Drive voor het eerst downloadt en installeert, wordt u gevraagd om u aan te melden bij uw Google-account en vervolgens een zeer korte rondleiding te volgen. Op de allerlaatste tourdia met de naam ‘Je bent helemaal klaar!’, Zie je onderaan een knop ‘Synchronisatieopties’. Klik Het.
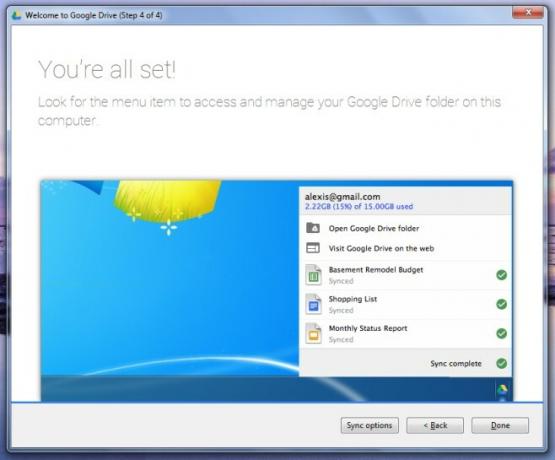
Maak de selectie ongedaan van de mappen die u niet wilt synchroniseren en klik op 'Synchronisatie starten'.

Update welke mappen worden gesynchroniseerd
Als je Google Drive al hebt geïnstalleerd en al je mappen naar je bureaublad synchroniseert, kun je degene verwijderen die je niet langer wilt synchroniseren. Klik met de rechtermuisknop op het Google Drive-pictogram in het systeemvak. Klik in de pop-up die wordt geopend op de knop met meer opties in de rechterbovenhoek en selecteer ‘Voorkeuren’.
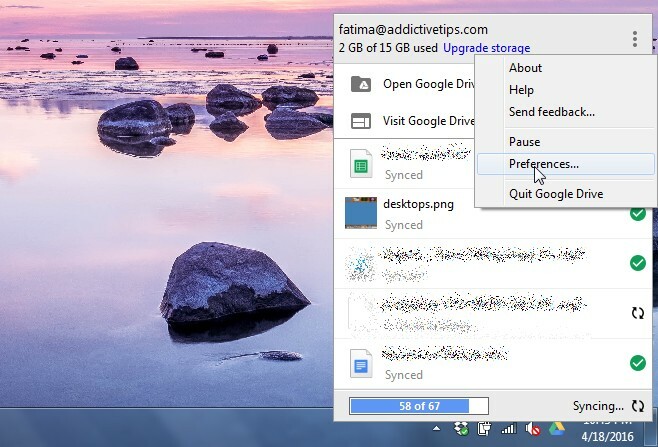
U ziet drie tabbladen met voorkeuren, waarvan de eerste ‘Synchronisatie-opties’ is. Selecteer / deselecteer de mappen die u wilt synchroniseren / stop de synchronisatie en klik onderaan op 'Toepassen'.

Dat is alles. De mappen worden verwijderd van uw lokale schijf, maar blijven bestaan op uw Google Drive. Je kunt ze openen via de webinterface van Google Drive.
Zoeken
Recente Berichten
Installeer populaire audio- en videocodecs op Windows 8
Telkens wanneer we een nieuw exemplaar van Windows installeren, ver...
Apps zoeken die naar schijf lezen of schrijven op Windows 10
Apps hebben toegang tot uw harde schijf wanneer ze een bestand moet...
Hoe de eerste dag van de week in Windows 10 in te stellen
De eerste dag van de week is afhankelijk van het land waarin je woo...