Hoe een door virus geïnfecteerde pc te repareren wanneer Windows niet opstart [Gids]
Hoewel Antivirus-suites, waaronder MS Security Essentials, Avira, Avast, Norton AntiVirus etc., ons helpen het systeem te beschermen tegen malware, virussen, spyware, keyloggers en andere, zoals potentieel schadelijke programma's, slagen er soms in met malware geïnfecteerde applicaties door de ingezette antivirusbeveiligingsscheuren te glippen en het opstarten van het systeem aan te vallen werkwijze. In een dergelijk geval kunnen antivirussuites de geïnfecteerde applicatie / processen niet identificeren en verwijderen, tenzij u ze herstelt de geïnfecteerde opstartsectoren van het systeem en start vervolgens Windows op om de virusverwijderingsbewerking over de hele schijf uit te voeren. In dit bericht laten we u zien hoe u uw systeem kunt verwijderen van virussen wanneer u niet kunt opstarten in Windows.
Ubuntu Live-schijf gebruiken
Eerder brachten we je gids op hoe u een permanente Ubuntu Live USB maakt en deze vervolgens gebruikt om het Windows 7-beheerders- en standaardaccountwachtwoord opnieuw in te stellen
, wis harde schijfgegevens, en herstel harde schijfgegevens en herstel verloren partities. Aangezien Ubuntu Live Disk niet vereist dat het geïnstalleerde besturingssysteem wordt opgestart om toegang te krijgen tot de primaire harde schijf, kunnen we het gebruiken om het systeem te scannen op met virus geïnfecteerde applicaties en scripts.Volg eerst de stappen om Ubuntu Live Disk te maken. Als u klaar bent, gaat u naar een met virus geïnfecteerde pc en wijzigt u de opstartprioriteit in het BIOS-menu. Het enige dat u nodig hebt, is het systeem opnieuw opstarten en op F2, F10, DEL of een andere door het systeem gedefinieerde toets drukken om naar het BIOS-menu te gaan. Ga nu naar het opstartmenu en stel in Externe USB / harde schijf als eerste opstartoptie. Sluit nu de Ubuntu Live-schijf aan, sla de wijzigingen in het BIOS op en start het systeem opnieuw op. Het brengt je naar het Ubuntu Live opstartmenu, selecteer Voer Ubuntu uit vanaf deze USB optie en druk op Enter om te beginnen met het laden van Ubuntu OS.
Net als Windows ondersteunt Ubuntu een breed scala aan antivirussuites, waaronder Avast, Bitdefender, F-PROT antivirus etc, maar aangezien op Linux gebaseerde besturingssystemen niet kwetsbaar zijn voor malware, virussen en soortgelijke aanvallen, installeren veel gebruikers niet op hun Linux-systemen. Avast Workstation is gratis beschikbaar en biedt een gemakkelijke manier om niet alleen extra opslagmedia te scannen, maar ook de externe harde schijven. Download Avast Linux Home Edition (DEB-pakket), klik met de rechtermuisknop op het DEB-pakket en selecteer Openen met Ubuntu-softwarecentrum.

Het gaat open Ubuntu-softwarecentrum. Klik nu gewoon Installeren om te beginnen met installeren Avast Linux Home Edition. Sluit het Ubuntu-softwarecentrum wanneer de installatie is voltooid.
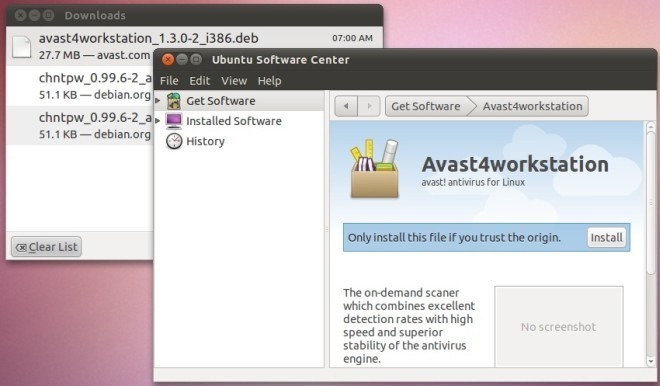
Voordat u avast! Start, moet u de harde schijf mounten, die moet worden gescand op virussen. Voor een harde schijf met meerdere partities, mount de partitie waar Windows is geïnstalleerd. Klik op Plaatsen op paneel en klik op de harde schijf om te koppelen.
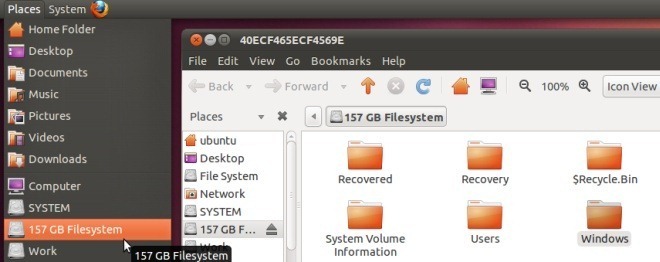
Nadat u de harde schijf hebt geïdentificeerd, gaat u naar het menu Toepassingen -> Accessoires en selecteert u avast! Antivirus.

Voordat u het scanproces start, moet u de database met virusdefinities bijwerken; gewoon klikken Database updaten om alle essentiële virusdefinities te downloaden. Schakel nu in Geselecteerde mappen optie en klik vervolgens op de knop Toevoegen.
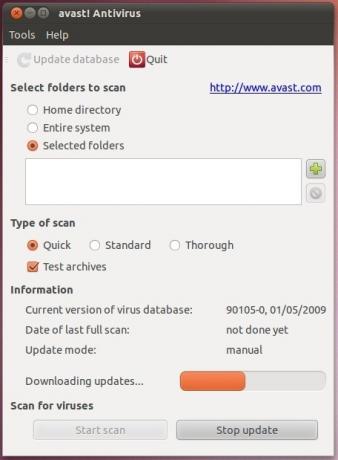
U vindt de harde schijf onder media map; uitbreiden locatie met startpictogram gevolgd door media map om de vereiste harde schijf / partitiemap te selecteren.
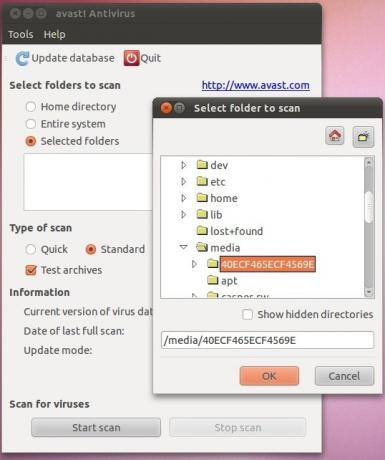
Als u op OK klikt, wordt de harde schijf toegevoegd scan locaties lijst. Op dezelfde manier kunt u vanuit verschillende partities op de harde schijf meer locaties aan de lijst toevoegen. Druk op wanneer alle locaties zijn toegevoegd Start scan om het virusscanproces te starten. Het opent de scan resultatenrapport na het scannen van alle opgegeven locaties. Van Resultaten van de laatste scan venster, waarnaar u de bestanden kunt verplaatsen borst, verplaatsen of hernoemen hen, of verwijderen ze vanaf uw harde schijf via het contextmenu met de rechtermuisknop.
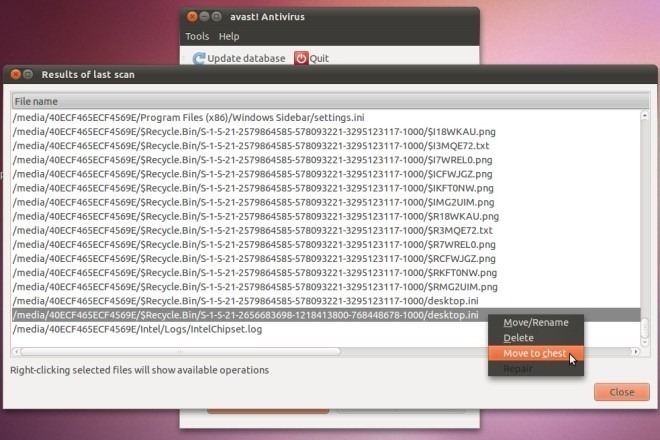
SARDU gebruiken (Shardana Antivirus Rescue Disk Utility)
Als het gaat om het oplossen van systeemproblemen en het scannen van harde schijven op virussen zonder het besturingssysteem op te starten, biedt SARDU een eenvoudige maar krachtige omgeving voor het uitvoeren van talloze systeemreparaties. Voor degenen die niet bekend zijn met SARDU, kan het een aantal opstartbare antivirussuites branden, systeemreparatie hulpprogramma's en Live-besturingssystemen op één USB / CD, zodat gebruikers alle essentiële bewerkingen kunnen uitvoeren de problemen. Aangezien SARDU speciaal is ontworpen om het systeem op virussen te scannen en opstartproblemen met het besturingssysteem te identificeren, kunt u het gebruiken om te branden uw favoriete antivirus-reddingsschijf (indien beschikbaar) naar USB en start deze op om het systeem grondig te scannen op virussen en malwares. Om te beginnen, moet je eerst maak een SARDU-schijf. Opgemerkt moet worden dat u ervoor kunt kiezen om meerdere antivirusprogramma's aan uw USB toe te voegen.

Zodra de opstartbare antivirusprogramma's zijn gebrand, sluit u de schijf aan op een met virus geïnfecteerde pc en opent u het BIOS-menu. Stel nu in Externe USB / harde schijf als eerste opstartoptie en start het systeem opnieuw op na het opslaan van wijzigingen in het BIOS. Het opent het SARDU-opstartmenu met de geselecteerde antivirus- en systeemherstelprogramma's. Als u er bijvoorbeeld voor kiest om te selecteren AVG-reddingsschijf navigeer naar terwijl u SARDU opstartbare USB maakt Menu Antivirusen selecteer vervolgens Start op vanaf AVG.

Het begint met het laden van de opstartschijf van AVG en brengt u naar het opstartmenu van AVG. Selecteer nu AVG Rescue CD voor het uitvoeren van virusscanbewerkingen.
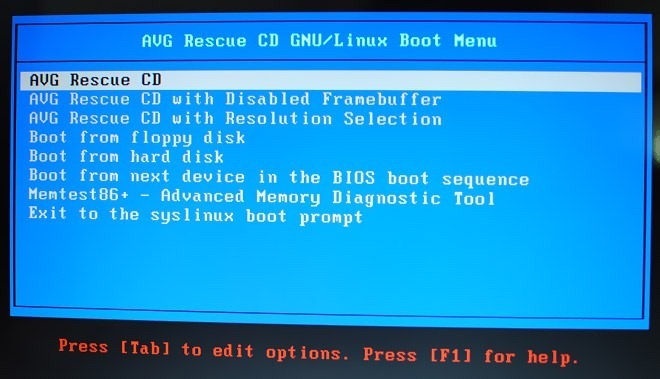
Wanneer u de AVG Rescue-optie selecteert, worden alle partities geactiveerd. Als u klaar bent, ziet u het hoofdmenu, met opties om een systeemscan op aanvraag uit te voeren, eerdere scanresultaten te bekijken, antivirusopties configureren en essentiële updates downloaden, scripts uitvoeren voor het oplossen van bekende problemen, de virusdatabase wijzigen en spoedig. Navigeer naar om de virusscan uit te voeren Scannen optie en druk op Enter,
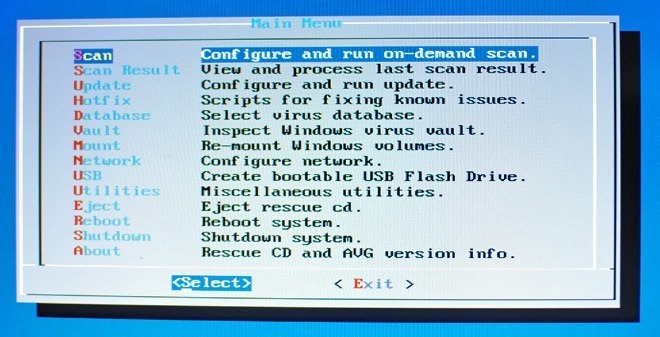
Het zal u vragen om ofwel de volumes of specifieke mappen binnen de gekoppelde partities om te scannen. We raden aan om alle partities op de harde schijf te selecteren om de virussen en malware te vinden. Wanneer volumes zijn geselecteerd, worden de scanopties weergegeven, inclusief scannen in archieven, rapportwachtwoord beveiligde bestanden, rapporteer archiefbommen, gebruik heuristieken voor scannen, scan cookies, herken verborgen extensies enzovoort. Om extra scanbewerkingen toe te voegen, navigeert u naar de optie die u wilt inschakelen en drukt u op de spatiebalk.
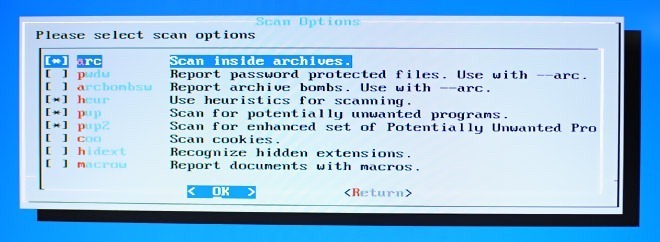
Als u klaar bent, drukt u op Enter om het scannen van de opgegeven gekoppelde volumes te starten.
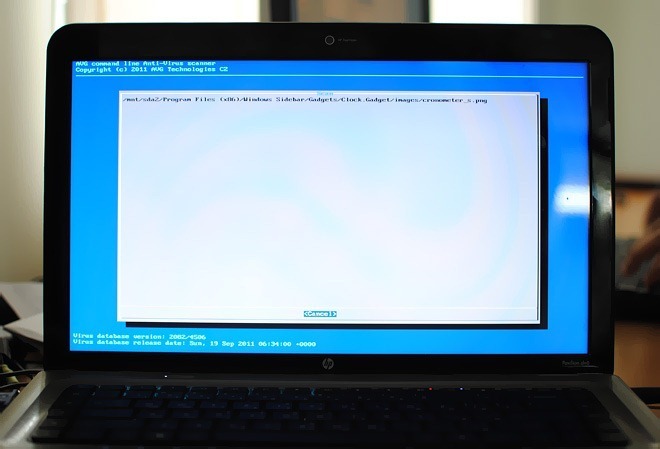
Hopelijk kunt u na het volgen van bovenstaande stappen de opstartvirussen en malware van het systeem volledig van de pc verwijderen. Als geen van de bovenstaande methoden voor u werkt, raden we u aan de opstart-cd van Hiren te gebruiken om virusverwijderingsbewerkingen in de opstartsector uit te voeren.
Zoeken
Recente Berichten
Bekijk en extraheer video- en audiokenmerken van mediabestanden met MediaInfo
Media informatie is een minuscule applicatie die is geschreven voor...
Repliceer en maak een back-up van belangrijke mappen met Windows File Replicator
In het geval van een crash van de harde schijf, hebben de gegevens ...
UltraSearch is een draagbaar hulpprogramma dat realtime zoeken biedt
UltraSearch is een draagbaar zoekprogramma dat is ontworpen om zoek...



