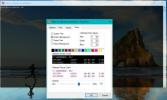Een bestand vastzetten op de taakbalk in Windows 10
In Windows 10 kunt u een app vastzetten op de taakbalk, maar u kunt geen map of bestand vastzetten. Als u Verkenner aan de taakbalk hebt vastgemaakt, kunt u mappen aan de jumplist vastmaken. Evenzo kunt u bestanden vastzetten op de jumplist van elke app die u op de taakbalk hebt vastgezet. Het is natuurlijk niet hetzelfde als het daadwerkelijk vastzetten van een bestand. Als je bereid bent om een paar minuten te investeren, kun je inderdaad een bestand vastzetten op de taakbalk in Windows 10. U heeft hiervoor geen app nodig en ook geen beheerdersrechten.
Pin een bestand op de taakbalk
Open File Explorer en selecteer op het Explorer-lint het tabblad View. Vink het vakje 'Bestandsnaamextensies' aan.

Navigeer vervolgens naar de map met het bestand dat u wilt vastzetten. Klik eenmaal op de bestandsnaam om de bewerkingsmodus te openen. Wijzig de bestandsextensie in EXE. Als u bijvoorbeeld een MS Word-bestand heeft, wijzigt u de extensie van DOCX in EXE. Als je een ander bestand hebt, zorg er dan voor dat je onthoudt wat de oorspronkelijke extensie is, omdat je dit later weer moet wijzigen.
Wanneer u de extensie wijzigt, ontvangt u een waarschuwing en wordt u gevraagd te bevestigen of u de wijziging wilt aanbrengen. Ga je gang en maak het.

Nu het bestand een EXE is, klik er met de rechtermuisknop op en maak een snelkoppeling op het bureaublad. Ga naar je bureaublad en klik met de rechtermuisknop op de snelkoppeling die je zojuist hebt toegevoegd. Selecteer Eigenschappen en ga naar het tabblad Snelkoppeling. Klik op Pictogram wijzigen en selecteer het juiste app-pictogram voor de snelkoppeling. Als het bijvoorbeeld een Word-bestand is, zoek dan naar het Word-pictogram.
Sleep de snelkoppeling naar de taakbalk om deze vast te zetten. Keer terug naar de map waar uw bestand zich bevindt en verander de extensie terug naar de originele. Klik vervolgens met de rechtermuisknop op het bestand dat u op de taakbalk hebt vastgezet en selecteer Eigenschappen in het contextmenu. Ga in het venster Eigenschappen naar het tabblad Snelkoppeling. Zoek naar het doelveld en verander de extensie aan het einde van EXE naar de oorspronkelijke extensie van het bestand.

Dat is ongeveer alles wat u hoeft te doen. Wanneer u op het pictogram op uw taakbalk klikt, wordt het bestand geopend dat u hebt vastgezet.
Het lijkt erop dat je dit niet kunt doen met mappen, wat jammer is. U kunt mappen vastzetten op de Start menu maar als u mappen heeft waar u vaak toegang toe heeft, overweeg dan om ze te openen vanuit het Startmenu. Het is misschien niet zo handig als het openen van een map vanuit de taakbalk, maar het is iets. Als alternatief kunt u File Explorer altijd vastzetten op de taakbalk en uw favoriete mappen vastzetten op de jumplist van File Explorer.
Zoeken
Recente Berichten
Wijzig Windows 7 Desktop-pictogrammen in de kleine Explorer-lijstweergave
Velen van ons hebben de gewoonte om bestanden op het bureaublad te ...
PassBox is een Windows-wachtwoordkluis met een door Metro geïnspireerde gebruikersinterface
Na meer dan een jaar LastPass te hebben gebruikt, is deze handige k...
Hoe de achtergronddekking van de Bash Console in Windows 10 te veranderen
Toen je voor het eerst was installeer Ubuntu en voer Bash uit op Wi...