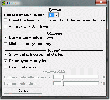Verplaats het huidige venster naar een virtueel bureaublad met een sneltoets [Windows 10]
Virtuele desktops in Windows 10 zijn een kale functie. Met apps van derden kunt u dat doen noem virtuele desktops en spring recht naar een zonder ze allemaal door te fietsen. De ingebouwde sneltoetsen voor de virtuele desktops zijn eenvoudig. Om een venster naar een virtuele desktop te verplaatsen, moet je eerst naar de Taakweergave gaan. zVirtualDesktop is een Windows-app waarmee u het huidige venster met een sneltoets naar een virtuele desktop kunt verplaatsen. U hoeft niet eerst naar de taakweergave te gaan. U kunt het huidige venster naar een virtuele desktop verplaatsen en ernaar overschakelen. U kunt ook gewoon het venster verplaatsen en op het huidige bureaublad blijven. De app ondersteunt ook sneltoetsen voor het vastzetten van apps en laat je toe stel voor elk bureaublad een andere achtergrond in.
Download en voer zVirtualDesktop uit. Het voegt een nummerindicator toe aan het systeemvak om aan te geven op welk bureaublad u zich bevindt. Er zijn nogal wat andere apps die dit doen, dus dit is nauwelijks wat zVirtualDesktop uniek maakt.
Verplaats huidig venster
Zodra u de app heeft uitgevoerd, verplaatst u het huidige venster met de snelkoppeling naar een virtuele desktop;
Win + Alt + Desktop-nummer
U kunt het huidige venster naar een virtuele desktop verplaatsen en met de snelkoppeling naar die desktop schakelen;
Win + Ctrl + Alt + Desktop-nummer
De app reageert alleen op cijfers op het cijferblok. Als u een venster naar bureaublad 3 probeert te verplaatsen, moet u op de drie op uw cijfertoets drukken en niet op de 3 boven de lettertoetsen op uw toetsenbord.
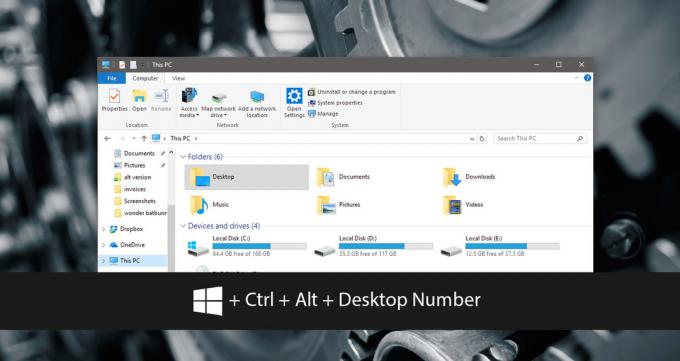
Stel verschillende achtergronden in voor virtuele desktops
Win 10 Virtual Desktop Enhancer is een populaire app die virtuele desktops in Windows 10 verbetert. Met een van de functies kunt u een andere achtergrond instellen voor verschillende virtuele desktops. Helaas heeft de app hier geen eenvoudige GUI voor. Dit is waar zVirtualDesktop een voorsprong op heeft. Hiermee kunt u via een eenvoudige GUI een andere achtergrond instellen voor virtuele desktops.
Klik met de rechtermuisknop op het systeemvakpictogram van de app en selecteer ‘Instellingen’. Ga naar het tabblad Achtergrond en selecteer de achtergrond die u voor elk virtueel bureaublad wilt instellen.
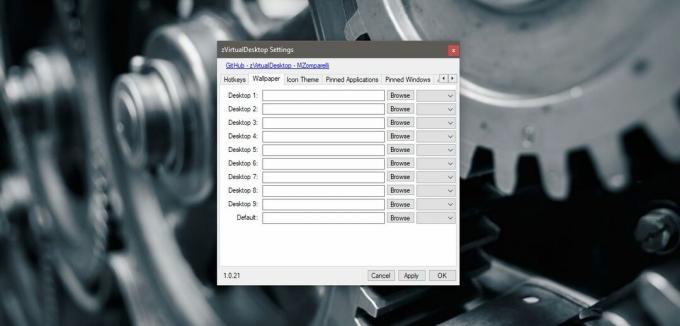
Apps vastmaken en losmaken
Met Windows 10 kun je apps en vensters vastzetten op een virtuele desktop. Met zVritualDesktop kunt u dat doen met een sneltoets. Hiermee kunt u het momenteel actieve venster of de app op een bureaublad vastzetten.
Gebruik de snelkoppeling om een venster vast te zetten / los te maken;
Alt + Win + Z
Gebruik de snelkoppeling om een app vast te zetten / los te maken;
Alt + Win + A
Verplaats alle vensters naar het huidige bureaublad
Met zVirtualDesktop kunt u ook alle vensters over verschillende virtuele desktops naar het huidige bureaublad verplaatsen. Hiervoor is geen sneltoets. Klik met de rechtermuisknop op het systeemvakpictogram van de app om alle vensters naar het huidige virtuele bureaublad te verplaatsen. Selecteer in het contextmenu de optie ‘Breng alle vensters hier’.

zVirtualDesktop is rijk aan functies. Sommige van de functies worden ondersteund in Windows 10, zoals overschakelen naar de volgende of vorige desktop. Anderen zijn echte verbeteringen aan virtuele Windows 10-desktops.
Als je problemen hebt met het bijhouden van de sneltoetsen of als je een GUI wilt voor het vastzetten van apps en vensters, ga dan naar de instellingen van zVirtualDesktop. Het instellingenvenster van de app heeft een tabblad ‘Sneltoets’ en een tabblad ‘Vastgezette applicaties’ en ‘Vastgemaakte Windows’ die u kunt bewerken.
ZVirtualDesktop downloaden
Zoeken
Recente Berichten
Verplaats bestanden naar hun mappen vanuit Windows Contextmenu [Organiseren]
Heeft u te maken met een enorme stapel ongeorganiseerde bestanden? ...
Hoe u uw Groove-muziekbibliotheek kunt downloaden op Windows 10
De korte poging van Microsoft om de muziekmarkt te betreden, eindig...
Bewaak de totale tijd besteed op de computer met teller
Wilt u de totale tijd dat uw server aan stond in de gaten houden? O...

![Verplaats bestanden naar hun mappen vanuit Windows Contextmenu [Organiseren]](/f/7930417006d36ad2b129916689c1831b.jpg?width=680&height=100)