Gasttoevoegingen installeren op VirtualBox
VirtualBox is een van de meest populaire virtualisatieprogramma's die beschikbaar zijn voor Mac, Windows en Linux. Het is rijk aan functies, gebruiksvriendelijk en gratis. Het runnen van een virtuele machine in VirtualBox is vrij eenvoudig. Natuurlijk heeft de eenvoudige installatie, hoewel voldoende om een virtueel besturingssysteem uit te voeren, enkele beperkingen. U kunt bijvoorbeeld de schermresolutie niet regelen en u kunt geen klembord delen tussen de gast en het host-besturingssysteem. Om dit allemaal te kunnen doen, moet je Guest Additions op VirtualBox installeren.
Vereisten
- Een virtuele machine toegevoegd aan VirtualBox
Gasttoevoegingen installeren
Het systeem waarop u VirtualBox installeert, is het hostsysteem. De virtuele machine die in VirtualBox draait, is het gastsysteem. Gasttoevoegingen op VirutalBox zijn extra functies die u op het gastsysteem installeert.
MacOS
Voer VirtualBox uit en start uw virtuele macOS-machine. Log in en ga naar het bureaublad. Zodra u zich op het bureaublad van uw gastmachine bevindt, kijkt u naar de menubalk van Virtual Box. U ziet een menuoptie Apparaten. Ga naar Apparaten> CD-afbeelding gasttoevoegingen invoegen.

Op uw bureaublad ziet u een gemount cd-station. Dubbelklik erop om de inhoud ervan weer te geven. Binnenin zal er een PKG-bestand zijn. Klik er met de rechtermuisknop op en selecteer Openen met.
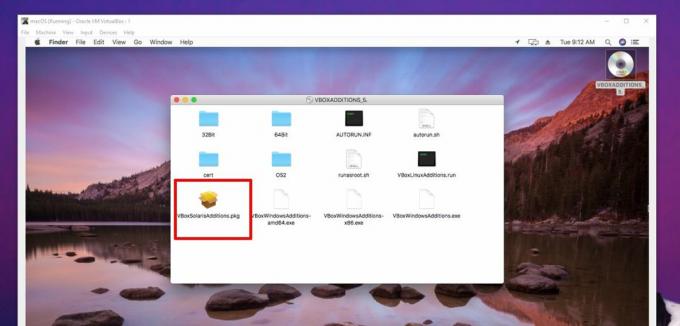
Open in het dialoogvenster dat wordt geopend de vervolgkeuzelijst Inschakelen en selecteer "Alle toepassingen". Gebruik nu het zoekvak bovenaan om Terminal te zoeken en te selecteren. De Terminal-app opent het PKG-bestand.
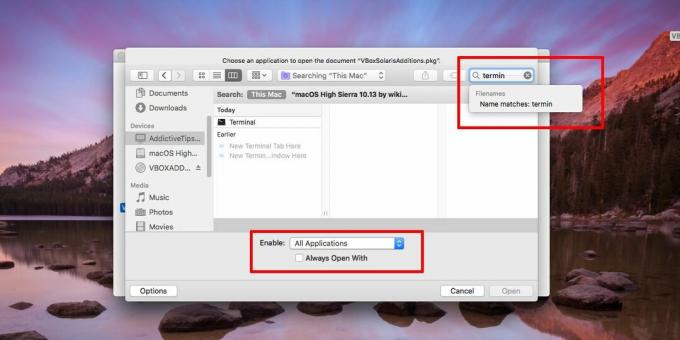
Laat het lopen totdat u aan het einde het bericht Proces voltooid ziet. Start nu uw machine opnieuw op en u bent klaar.

ramen
In Windows is het proces min of meer hetzelfde als voor macOS, behalve dat je niets via de opdrachtprompt hoeft uit te voeren zoals je doet op macOS met Terminal.
Open VirtualBox en start uw Windows-VM. Log in en ga naar je bureaublad. Ga op de menubalk naar Apparaten> Plaats CD-afbeelding gasttoevoegingen.
Open vervolgens File Explorer in de Windows-VM. U zult zien dat er een virtuele cd-drive is gemaakt. Het zal VirtualBox Guest Additions heten. Dubbelklik om te starten, d.w.z. open de schijf. U ziet een beveiligingsprompt van Windows waarin u wordt gevraagd of u de app toestemming wilt geven om wijzigingen aan te brengen. Klik op Ja om door te gaan. U doorloopt een installatiewizard die de installatie afhandelt. Klik op Volgende en vervolgens op Installeren wanneer u de respectieve knoppen ziet.
U zult een prompt zien waarin u wordt gevraagd om stuurprogramma's van Oracle te installeren. Laat het installeren. Wanneer de installatiewizard is voltooid, wordt u gevraagd het systeem opnieuw op te starten. Laat het opnieuw opstarten en je bent helemaal klaar.
Zoeken
Recente Berichten
Bestanden delen in uw Amazon S3-account door openbare URL's te maken
Veel ontwikkelaars gebruiken Amazon S3 om gegevens op te slaan, maa...
Hoe Skype-gesprekken opnemen met de nieuwe native opnamefunctie
Skype is al jaren dé app voor het maken van videogesprekken, zowel ...
Zoek Amazon-producten op prijs
Amazon zoeken op prijs is een kleine add-on voor Firefox waarmee u ...



