Hoe u de taal per app kunt instellen in Windows 10
Windows heeft ondersteund meerdere talen voor een lange tijd. Lang voor Windows 7 konden gebruikers meerdere talen toevoegen en er gemakkelijk tussen schakelen. Schakelen tussen een taal of schakelen tussen talen als je er meer dan 2 hebt geconfigureerd, is vrij eenvoudig. U kunt de sneltoets Links Alt + Shift gebruiken om snel van taal te veranderen. Standaard blijft Windows voor alle apps bij één taal, tenzij u ze wijzigt. Wat maar weinig mensen weten, is dat je de taal per app ook in Windows kunt instellen.
Wanneer u de taal per app in Windows instelt, onthoudt het welke taal u het liefst gebruikte in een bepaalde app. Als u bijvoorbeeld tweetalig bent en documenten in het Frans typt, maar ook opdrachten in de opdrachtprompt in het Engels invoert, moet u vaak van taal wisselen. Het is beter dat Windows, in plaats van handmatig van taal te wisselen, onthoudt welke taal u typt, in een bepaalde app.
Talen toevoegen
Eerste dingen eerst; voeg een tweede taal toe aan uw Windows-systeem. Op Windows 10 kunt u een tweede taal toevoegen via de app Instellingen. Ga naar de instellingengroep Tijd en taal en selecteer het tabblad Regio en taal. Klik op Taal toevoegen en selecteer de taal die u wilt toevoegen. Mogelijk moet u Windows opnieuw opstarten om het proces te voltooien.
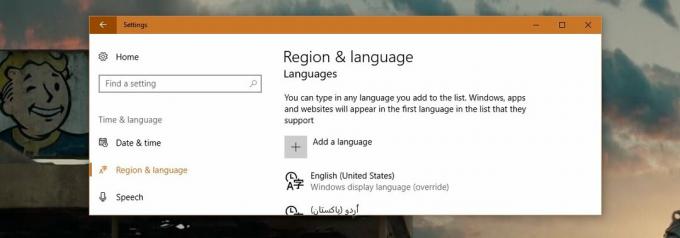
Onthoud taal voor apps
Open het Configuratiescherm. Je hebt er geen toegang toe vanuit het Power User-menu in Windows 10, maar je kunt Windows Search gebruiken of typ gewoon Configuratiescherm in de adresbalk in Verkenner om het te openen.
Ga naar Klok, taal en regio en klik op Taal. Klik in de linkerkolom op ‘Geavanceerde instellingen’.
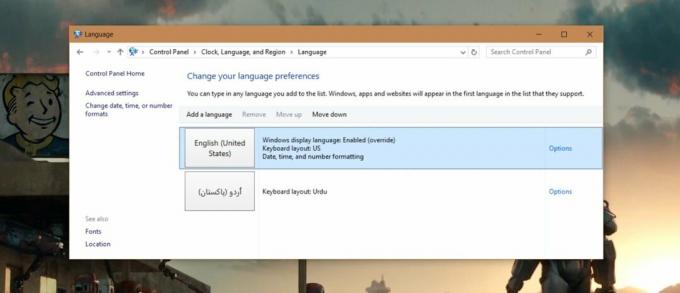
Scrol op het scherm Geavanceerde instellingen omlaag naar het gedeelte 'Invoermethoden wisselen' en vink de optie 'Laat me een andere invoermethode instellen voor elk app-venster' aan.

Taal per app instellen
Open een app waarvoor je een andere taal wilt instellen. Zodra u de app heeft geopend, schakelt u over naar de taal die u wilt gebruiken. Dat is alles. Je kunt de app sluiten en een andere openen. Schakel nogmaals over naar de taal die u wilt gebruiken. De volgende keer dat u deze apps opent, schakelt Windows automatisch over naar de taal die u de laatste keer dat u deze hebt geopend, hebt geselecteerd.
Open bijvoorbeeld MS Word en schakel over naar Frans, open vervolgens Chrome en schakel over naar Engels. Sluit beide apps. De volgende keer dat u MS Word opent, verandert de taal automatisch in Frans. De volgende keer dat u Chrome opent, verandert de taal automatisch in Engels. Je hoeft de talen niet zelf handmatig te wijzigen bij het wisselen tussen apps.
Zoeken
Recente Berichten
Uitstekende beeldviewer met sociaal delen en bladwijzers met één klik
Fotoviewers staan bovenaan onze favoriete Windows-toepassingen, m...
Controleer en vergelijk Windows System State, Files & Registry Changes
Wilt u verschillen ontdekken tussen de huidige en vorige systeemsta...
Hoe de multimedia-acties voor de functietoetsen in / uit te schakelen
De functietoetsen op onze laptops fungeren als multimediatoetsen wa...



