Hoe 'Geen internetverbinding' op Windows 10 mobiele hotspot te repareren
Een van mijn favoriete Windows 10-functies is de mobiele hotspot. Met oudere versies van Windows kon je je internet delen vanaf je desktop, maar het was vervelend omdat je opdrachten moest uitvoeren in de opdrachtprompt. Op Windows 10 hoeft u letterlijk maar op een schakelaar te klikken om deze in te schakelen en u kunt maximaal 8 apparaten op uw bureaublad aansluiten. De apparaten kunnen verbinding maken via wifi of via Bluetooth en u kunt kiezen hoe de verbinding tot stand komt. Als u een apparaat probeert te verbinden met de mobiele hotspot van Windows 10, maar u krijgt de tekst 'Geen internet verbindingsbericht op het apparaat of de apparaten kunnen geen IP-adres verkrijgen, er is een eenvoudige manier om het te repareren.
Mobiele hotspot ‘Geen internetverbinding’
Mogelijk hebt u voor sommige delen van deze correctie beheerdersrechten nodig.
Schakel apparaten in en update stuurprogramma's
Voordat u doorgaat, moet u twee dingen doen. De eerste is om ervoor te zorgen dat er geen stuurprogramma-updates in behandeling zijn voor uw netwerkkaart. De tweede is om ervoor te zorgen dat geen netwerkapparaat is uitgeschakeld.
U kunt beide doen door naar Apparaatbeheer te gaan (gebruik Windows Search om het te vinden). Vouw de netwerkadaptergroep apparaten uit en zorg ervoor dat niets is uitgeschakeld. Als een apparaat is uitgeschakeld, klik er dan met de rechtermuisknop op en selecteer de optie Inschakelen in het contextmenu. Om stuurprogramma's bij te werken, klikt u met de rechtermuisknop op elk apparaat en selecteert u de optie Stuurprogramma bijwerken in het contextmenu.

Schakel het delen van verbindingen in
Het is nu tijd om verder te gaan met de oplossing. Zorg eerst dat de mobiele hotspot is uitgeschakeld. Open het Configuratiescherm en ga naar Netwerk en internet> Netwerkcentrum. Selecteer aan de linkerkant ‘Adapterinstellingen wijzigen’.
Let op alle lokale verbindingen die u ziet, vooral degene die de Microsoft Wi-Fi Direct Virtual Adapter gebruikt. Maak een schermafbeelding van dit scherm als u denkt dat u niet meer weet welke verbinding er later is en sluit vervolgens het Configuratiescherm.

Schakel de mobiele hotspot in en wacht 3-5 minuten. Open het Configuratiescherm en ga naar Netwerk en internet> Netwerkcentrum. Klik nogmaals op 'Adapterinstellingen wijzigen' aan de linkerkant. Deze keer zie je een nieuwe LAN-verbinding die wel of niet een oudere heeft vervangen. Gebruik de eerder gemaakte schermafbeelding om deze te vergelijken. De nieuwe verbinding maakt gebruik van de Microsoft Wi-Fi Direct Virtual Adapter. In de onderstaande schermafbeelding is dit ‘LAN-verbinding * 11’. Noteer deze naam.
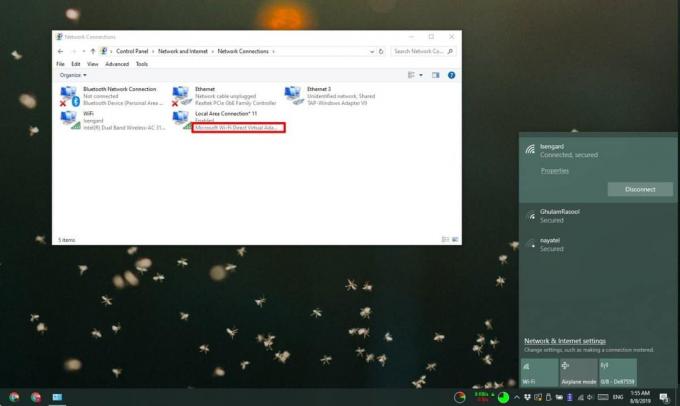
Keer in het Configuratiescherm terug naar Netwerkcentrum. Je ziet het wifi-netwerk waarmee je bent verbonden en een ethernet-verbinding. Het kan al dan niet een naam hebben. Klik er hoe dan ook op.
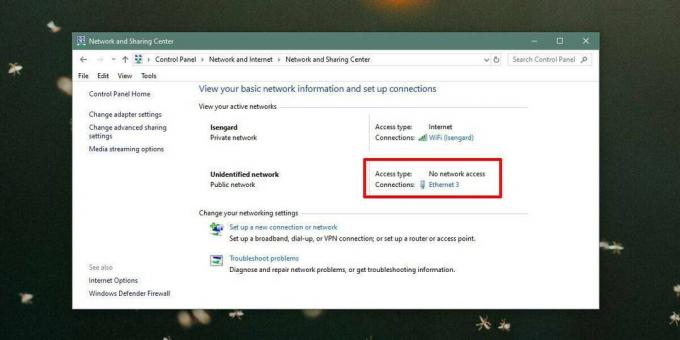
Klik in het geopende venster op de knop Eigenschappen. Een nieuw venster wordt geopend. Ga naar het tabblad Delen in dit venster. Schakel de optie 'Andere netwerkgebruikers toestaan verbinding te maken via de netwerkverbinding van de computer' in. Open de vervolgkeuzelijst eronder en selecteer uit de opties dezelfde LAN-verbinding die in het Configuratiescherm verscheen nadat je de mobiele hotspot had ingeschakeld.

Klik op Ok en apparaten kunnen nu verbinding maken met de mobiele hotspot op Windows 10.
Zoeken
Recente Berichten
Hoe u een vertrouwde repository toevoegt in PowerShell in Windows 10
Als je niet weet hoe je het moet gebruiken PowerShell, of u wilt ve...
Voorkom dat anderen uw scherm bekijken en gevoelige gegevens krijgen [Privacy]
Als u in een kantooromgeving werkt en dicht bij uw collega's zit, h...
Lees en beheer nieuwsfeeds met RSS Bandit voor Windows
Een paar dagen geleden heb ik een doozy ogende RSS-feeds-aggregator...


![Voorkom dat anderen uw scherm bekijken en gevoelige gegevens krijgen [Privacy]](/f/5d8857a5612a38495c8638ea8920de93.jpg?width=680&height=100)
