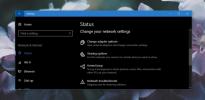Hoe de app-tegelkleur overeenkomt met het Start-menu op Windows 10
Windows-gebruikers passen hun desktops sinds altijd aan. Met Windows 10 is het Startmenu nog een ander UI-element dat kan worden aangepast. Standaard kunt u het uiterlijk van het menu Start wijzigen door de accentkleur te wijzigen, of door de pictogrammen herschikken die je erop hebt vastgezet. Je zult natuurlijk merken dat app-tegels in het Startmenu een iets donkerdere kleur hebben dan de accentkleur. Dit is misschien gedaan om ze te markeren of ze beter zichtbaar te maken. Als u de kleur van app-tegels wilt matchen met het Startmenu, heeft u een gratis open-source-app nodig, genaamd TileIconifier.

Match app-tegelkleur met Startmenu
Dit is een tijdrovend proces, dus zorg ervoor dat je je accentkleur hebt ingesteld op een kleur die je niet vaak zult veranderen. Ga met een mooie donkergrijs die goed staat bij de meeste achtergronden. Bovendien is het proces voor het bewerken van de app-tegel voor een UWP-app anders dan het proces voor een desktop-app. Voor een desktop-app is het vrij eenvoudig.
Download TileIconifier.
Zoek Start Menu Color
Als je een... hebt kleurkiezer die op uw bureaublad kan worden uitgevoerd en de accentkleur kiezen die erop is toegepast. Als je geen kleurkiezer hebt, ga je gang en maak een screenshot van het Startmenu. Open de schermafbeelding in Paint en gebruik de kleurkiezer van de Paint-app om de exacte kleur uit het Startmenu te halen. Gebruik het hulpmiddel voor kleurselectie om de RGB-waarden te krijgen en de bijbehorende te krijgen HEX-code ervoor. U heeft de HEX-code nodig wanneer u de kleur van de app-tegel wijzigt.

Wijzig de tegel van de desktop-app
Voer TileIconifier uit en laat het een lijst ophalen van alle desktop-apps die op uw systeem zijn geïnstalleerd. Het kan even duren, dus laat de app werken zonder hem te onderbreken.
Selecteer in de lijst een app die je hebt vastgezet in het menu Start. Klik rechts naast de plaatsaanduiding Medium Icon op de knop die in de onderstaande schermafbeelding is gemarkeerd. Er wordt een venster geopend waarin u een pictogram voor de app kunt selecteren. U kunt het beste kiezen voor het standaardpictogram dat daar wordt vermeld, maar u bent vrij om elk pictogram te kiezen dat u wilt.

Zodra het pictogram is toegevoegd, gebruikt u de schuifregelaar onder de pictogramplaatshouders om aan te passen hoeveel het pictogram een tegel vult. Het is goed om ervoor te zorgen dat de kleur er een beetje omheen verschijnt.
Wanneer u klaar bent met het instellen van de grootte, klikt u op het kleurcodeveld dat in de onderstaande schermafbeelding wordt weergegeven en voert u de HEX-code in voor de kleur van het Startmenu. Klik eenmaal op de knop 'Tegel Iconify!' Na het selecteren van een thema. U moet erop klikken voor beide thema's.

Wijzig UWP-app-tegel
Open TileIconifier en ga naar Hulpprogramma's in de menubalk. Selecteer Custom Shortcut Manager. Klik in het geopende venster op ‘Nieuwe snelkoppeling maken’. Ga naar het tabblad Windows Store en selecteer een van de UWP-apps die je hebt vastgezet in het menu Start. Klik op Generate Shortcut.

Zodra de snelkoppeling is gemaakt, wordt deze weergegeven in de lijst met desktop-apps. Volg vanaf dit punt hetzelfde proces voor desktop-apps en maak de nieuwe tegel.
Zodra de tegel is gemaakt, moet je deze vastzetten in het Startmenu. U hoeft dit alleen te doen voor UWP-apps.
Open het menu Start en maak de app-tegel los waarvoor u de tegel zojuist hebt gewijzigd. Ga naar je apps 'lijst en onder TileIconifier vind je de nieuwe ‘snelkoppelingstegel’ die je hebt gemaakt. Speld het vast aan het startmenu.

Herhaal dit voor al je apps. Allemaal. Het kost tijd, maar je kunt iets leuks krijgen. Vergeet niet dat u de kleur niet hoeft af te stemmen op het startmenu. Je kunt het ook contrasteren.
Zoeken
Recente Berichten
Plak applicaties op Windows Desktop als widgets
Stok is een eenvoudig hulpprogramma dat is ontworpen om meerdere ve...
DivX-reparatie: codeer AVI-bestanden opnieuw om slechte frames te repareren
Audio Video Interleave (AVI) is een van de meest populaire multimed...
Wat is een openbaar netwerk en waarom is het gevaarlijk?
Dat heb je vast wel gehoord een openbaar netwerk zoals openbare wif...