Hoe een bestand of map te verwijderen die in gebruik is op Windows 10
Als een bestand of map in gebruik is, d.w.z. het is geopend in een app of als een proces op uw systeem het gebruikt, kunt u het niet verwijderen. Dit wordt duidelijk wanneer u het foutvenster van het bestand of de map in gebruik ziet dat verhindert dat het verwijderingsproces wordt voltooid. Hier is wat u kunt doen om een bestand of map in gebruik te verwijderen.

Basisstappen
Normaal gesproken is een fout in een bestand of map in gebruik onschadelijk. Het enige wat u echt hoeft te doen, is ervoor zorgen dat het bestand of de map die u probeert te verwijderen, niet door een app wordt gebruikt. Als er in het geval van een map een bestand in de map in gebruik of geopend is, wordt voorkomen dat de map wordt verwijderd. Zorg ervoor dat alles goed gesloten is.
Soms denkt Windows 10 dat een app nog steeds een bestand gebruikt terwijl het er in feite mee klaar is. Als u bijvoorbeeld een bestand vanuit Chrome uploadt naar een website / webservice, denkt Windows 10 soms dat het bestand nog steeds open is in Chrome, ook al is het uploaden voltooid. Hetzelfde kan gebeuren met andere apps, dus het is veilig om alle apps te sluiten die u mogelijk hebt gebruikt om toegang te krijgen tot het bestand (of de map) in kwestie.
Als dat allemaal niet lukt, is er een eenvoudige manier om het te omzeilen; veilige modus.
Verwijder het bestand of de map die in gebruik is
Herstarten Windows 10 in veilige modus. Er zijn een paar verschillende manieren om dit te doen, maar de eenvoudigste manier is om het menu Start te openen, op de energie-opties te klikken, de Shift-toets ingedrukt te houden en op Opnieuw opstarten in het menu met energie-opties te klikken.
Je start op naar een blauw scherm met verschillende opties. Selecteer Problemen oplossen> Geavanceerde opties> opstartinstellingen en klik op Opnieuw opstarten. Op het volgende scherm zie je een genummerde lijst met acties. Voer het nummer in dat overeenkomt met Veilige modus. Voor mij was het 4, maar je moet de lijst doorlopen die je ziet en ervoor zorgen dat je de juiste optie kiest.
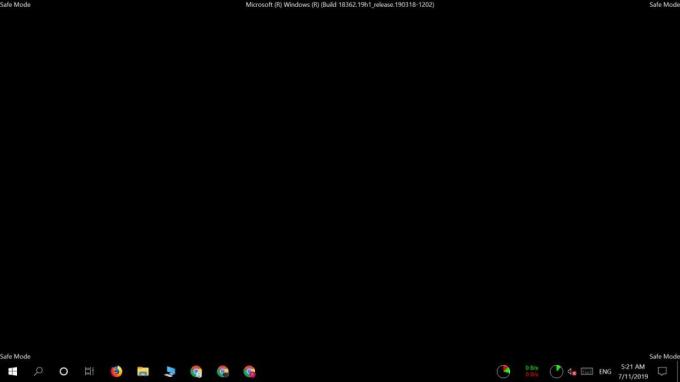
Zodra u zich in de veilige modus bevindt, kunt u doorgaan en het bestand of de map verwijderen. Dit is ook een goede manier om kleinere, minder kwaadaardige virussen te verwijderen, maar u moet Shift + Delete gebruiken in plaats van regelmatig verwijderen als u vermoedt dat de map of het bestand schadelijk is.
Start uw systeem opnieuw op om terug te keren naar uw normale Windows 10-bureaublad.
Als het bestand of de map terugkomt nadat het is verwijderd, betekent dit dat het opnieuw wordt gemaakt door een app of proces op het systeem. Mogelijk moet u in dit geval uw systeem scannen op schadelijke apps.
Zoeken
Recente Berichten
Waarom onafhankelijke ontwikkelaars moeilijkheden ondervinden bij het implementeren van Jump List-ondersteuning in Windows 7
Nadat ik had gezien hoeveel professionele software wordt bijgewerkt...
Bestanden converteren naar andere formaten vanuit het contextmenu op Windows 10
Bestanden kunnen van het ene formaat naar het andere worden geconve...
Maak rechtstreeks verbinding met een Steam Game Server met een snelkoppeling op het bureaublad
Steam is een van de meest populaire spelplatforms die er zijn. De b...


