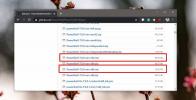Hoe het uitgangsvermogen van een USB-poort op Windows 10 te controleren
Niet alles USB-poorten op uw laptop of desktop zijn hetzelfde. Bij nieuwere systemen is het moeilijk om een USB-poort te vinden die geen USB 3.0 is, maar je hebt nog steeds een samengestelde poort die waarschijnlijk ook dienst doet als oplaadpoort, en dat is wat je moet gebruiken om sluit een USB 2.0-printer aan. De oplaadpoort op uw systeem is degene die een apparaat oplaadt, zelfs als uw laptop uitstaat, en waarschijnlijk ook snel opladen ondersteunt. Andere USB-poorten laden ook apparaten op, maar ondersteunen mogelijk niet snel opladen. Het is ook mogelijk dat een USB-poort niet zoveel stroom afgeeft als zou moeten. Het kan te maken hebben met een storing in de hardware, iets mis met de interne bedrading van uw systeem, uw voedingseenheid of misschien zelfs de driver. Als u vermoedt dat een poort niet goed presteert, kunt u het uitgangsvermogen van een USB-poort controleren met een app genaamd USBDeview.
USBDeview is een gratis app ontwikkeld door Nirsoft. Het biedt uitgebreide informatie over USB-apparaten die op uw systeem zijn aangesloten en we hebben het eerder als een tool getoond die dat kan
identificeer welk USB-apparaat op uw systeem is aangesloten op elk moment. Download de app en voer de EXE uit.Vermogen van USB-poort
Alle apparaten die groen zijn, zijn degenen die momenteel op het systeem zijn aangesloten. Dit is waar je een veelvoorkomend probleem tegenkomt met USB-apparaten en USB-poorten; identificatie. Het is niet eenvoudig om te bepalen welke USB-poort wat in het systeem heet. Evenzo kunnen niet veel USB-apparaten, behalve telefoons, worden geïdentificeerd aan de hand van hun naam, simpelweg omdat ze er geen hebben.
Doorloop deze lijst en probeer het type product te identificeren met behulp van de kolom Beschrijving en Apparaattype. Wat u wilt, is alles dat is aangesloten en een samengesteld USB-apparaat is of iets dergelijks.
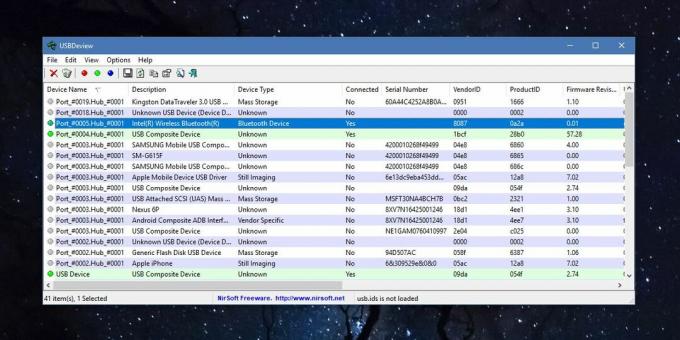
Dubbelklik op het apparaat van jou om alle details in een uitgebreid venster te bekijken. Zoek hier naar het veld Power, dat u zal vertellen hoeveel stroom het apparaat kan terugtrekken. Dit moet overeenkomen met de specificaties op de doos waarin uw apparaat is geleverd. In dit gedeelte wordt uitgelegd hoeveel stroom uw apparaat aan het opnemen is, maar u bent geïnteresseerd in het uitzoeken van het vermogen van de USB-poort waarop dit apparaat is aangesloten.
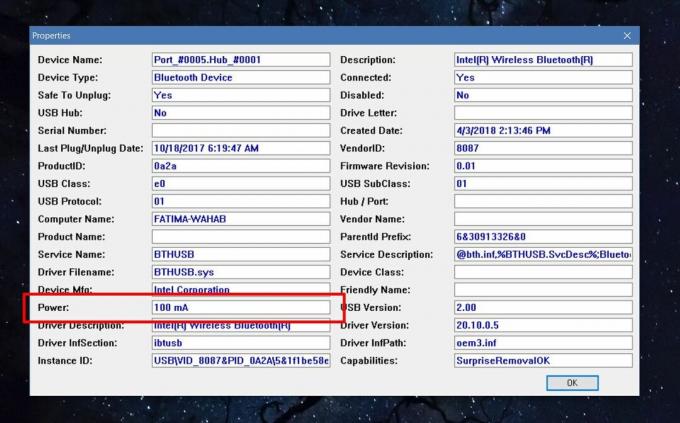
Zoek naar andere aangesloten USB-apparaten. De poort zelf moet net boven of onder het apparaat staan dat je hebt aangesloten. Dubbelklik erop om het vermogen te zien. Het is mogelijk dat een poort meer stroom kan leveren dan een apparaat kan intrekken. Het uitgangsvermogen van de poort geeft aan hoeveel stroom de poort kan leveren, terwijl de vermogenswaarde van het apparaat aangeeft hoeveel stroom het apparaat aan de poort kan onttrekken.
Zoeken
Recente Berichten
Hoe te updaten naar PowerShell 7.0 op Windows 10
PowerShell 7.0 is beschikbaar op de stabiele release. Windows 10 dw...
Bewaak en registreer de activiteit van werknemers om de productiviteit te verhogen
Het kan moeilijk zijn om erachter te komen of uw werknemers voldoen...
Clipboardic: Bewaar klemborditems in bestanden en deel tekst over het netwerk
Klembordmanagers bieden een gemakkelijke manier om items bij te hou...