Bestanden verplaatsen van de ene map naar de andere na X dagen op Windows 10
Automatisering is de beste tool die u kunt gebruiken als dat nodig is voer een repetitieve taak uit. Het is niet altijd eenvoudig om een taak te automatiseren, maar scripting en de Taakplanner zijn twee geweldige manieren om de meeste klussen te klaren. In zeer zeldzame gevallen heeft Windows mogelijk een of twee automatiseringsfuncties ingebouwd. Als u na een bepaald aantal dagen bestanden van de ene map naar de andere moet verplaatsen, kunt u het beste een batch-script gebruiken.
Script om bestanden te verplaatsen
Open een nieuw Kladblok-bestand en plak het volgende erin. Sla het op met de .BAT extensie. U moet het bestand aanpassen aan uw eigen behoeften en we leggen uit welke bewerkingen u moet aanbrengen.
@echo off X = 30. stel "source = C: \ Source Folder" in set "destination = D: \ Destination Folder" robocopy "% source%" "% destination%" / mov / minage:% X% exit / b

Het eerste dat u moet wijzigen, is de waarde voor X op de tweede regel. X staat voor de leeftijd van een bestand. Het is standaard ingesteld op 30, maar u kunt het wijzigen in wat u maar wilt. Als u wilt dat bestanden die ouder zijn dan 15 dagen naar de doelmap worden verplaatst, wijzigt u de 30 in 15.
Vervolgens moet u het pad op de derde regel wijzigen. Vervang het door het pad naar de map waaruit u bestanden wilt verplaatsen. Zorg ervoor dat het pad en de "source =" allemaal zijn opgenomen en tussen aanhalingstekens staan.
Vervang ten slotte het pad op de vierde regel door het volledige pad naar de map waarnaar u de bestanden wilt verplaatsen. Nogmaals, zorg ervoor dat alles binnen aanhalingstekens is gesloten.
Meer is niet nodig. Voer het script uit en het zal bestanden verplaatsen.
Het script plannen
U kunt het script handmatig uitvoeren wanneer u bestanden moet verplaatsen, maar als u het alleen wilt uitvoeren, is Taakplanner de app voor de taak.
Open Taakplanner en klik op Taak maken. Geef de taak een naam en ga naar het tabblad Triggers. Klik onderaan op de knop Nieuw en selecteer wanneer u het script moet uitvoeren.
Ga vervolgens naar het tabblad Actie en klik op Nieuw. Klik op de bladerknop en selecteer het script dat je zojuist hebt gemaakt. Klik op Ok en de taak is voltooid. Schakel het in en het zal automatisch bestanden verplaatsen volgens het schema dat je het hebt gegeven.
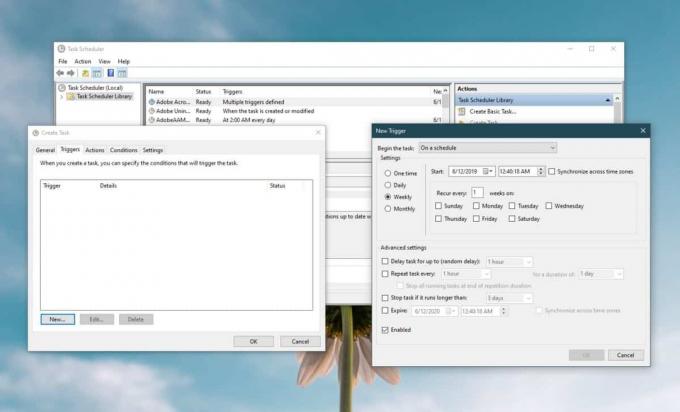
Robocopy
Dit script gebruikt Robocopy om bestanden te verplaatsen. Robocopy is een opdrachtregelhulpprogramma dat standaard is opgenomen in de recentere versies van Windows 10. Dit script werkt op elk Windows-systeem waarop Robocopy staat, maar in sommige gevallen moet u het misschien zelf installeren.
Zoeken
Recente Berichten
Los WinSock LSP-problemen op en reset TCP / IP-stack om de internetverbinding te herstellen
Heeft jou internetverbinding vertraagde een beetje? Of doet je inte...
Android-meldingen synchroniseren in Windows 10
De Windows 10 Creators Update heeft Cortana slimmer gemaakt. Het ka...
Hoe u uw systeemprestaties en stabiliteit kunt verbeteren in situaties met hoge belasting
Als je een echte nerd bent, zullen er meerdere programma's, process...



