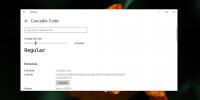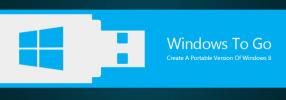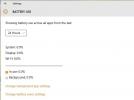Bestanden automatisch ouder dan X dagen verwijderen op Windows 10
Windows 10 heeft een functie genaamd Storage Sense die ruimte op uw systeem vrijmaakt. Het richt zich op de Prullenbak en tijdelijke bestanden. Het verwijdert bestanden die ouder zijn dan 30 dagen als ze niet zijn gebruikt / geopend. De functie is handig, maar u kunt er geen extra mappen aan toevoegen. Als u automatisch bestanden wilt verwijderen die ouder zijn dan X dagen, waarbij X een willekeurig aantal dagen is dat u naar eigen goeddunken kiest, moet u een geplande taak maken en een opdrachtpromptopdracht gebruiken.
We moeten u waarschuwen dat de opdracht die wordt gebruikt om bestanden ouder dan X dagen automatisch te verwijderen, niet stopt om te controleren of u het bestand onlangs heeft geopend. Het zal kijken naar de datum 'Laatst gewijzigd', dus als het bestand nooit is gewijzigd, wordt het verwijderd.
Opdracht Bestanden verwijderen
De opdracht die wordt gebruikt om bestanden te verwijderen is als volgt;
ForFiles / p "C: \ path to folder" / s / d -30 / c "cmd / c del @file"
U moet het aanpassen voor de map waaruit u bestanden wilt verwijderen. Zorg ervoor dat u deze opdracht in een map uitvoert. Wijs niet naar systeemmappen zoals de map Downloads of de map Desktop. U kunt op een van deze locaties een map maken en er bestanden uit verwijderen, maar niet op de mappen zelf. De opdracht kijkt naar submappen in de map waarnaar u verwijst.
Om de opdracht te wijzigen, moet u het juiste pad toevoegen aan de map waaruit u bestanden wilt verwijderen en de vervaldatum die u voor de bestanden wilt instellen. Zo ziet het gewijzigde commando eruit;
ForFiles / p "C: \ Users \ fatiw \ Desktop \ Screenshots" / s / d -10 / c "cmd / c del @file"
Het zal bestanden verwijderen die meer dan 10 dagen oud zijn en die zich op de locatie na / p bevinden. Je kunt het testen met een dummy-map en een aantal oude bestanden door de opdracht uit te voeren in de opdrachtprompt.

Geplande taak
Open de taakplanner. Klik aan de rechterkant op Taak maken. Geef de taak een naam zodat u deze later gemakkelijk kunt terugvinden wanneer / als u besluit deze te verwijderen. Ga vervolgens naar het tabblad Triggers. Klik op Nieuw en selecteer in het venster Nieuwe trigger hoe vaak u de taak wilt uitvoeren.

Klik op OK en ga naar het tabblad Acties. Klik nogmaals op Nieuw onderaan. Selecteer in het veld Actie de optie 'Een programma starten'. Voer vervolgens in het veld Programma / Script "ForFiles" in. Voer ten slotte in het veld Argumenten toevoegen de opdracht uit de vorige sectie in, maar laat het ForFiles-gedeelte weg. Het zou er zo uit moeten zien als je het invoert;
/ p "C: \ Users \ fatiw \ Desktop \ Screenshots" / s / d -10 / c "cmd / c del @file"

Ga voor de laatste stap naar het tabblad Instellingen en schakel de optie "Taak toestaan om op verzoek te worden uitgevoerd" en "Taak zo snel mogelijk uitvoeren nadat een geplande start is gemist" in. Meer hoeft u niet te doen.
Zoeken
Recente Berichten
Hoe een lettertype te verwijderen op Windows 10
Een lettertype installeren op Windows 10 is eenvoudig; open het bes...
Een draagbare Windows 8 Enterprise To Go-werkruimte maken
Als je een fervent Linux-gebruiker bent, ben je misschien bekend me...
Schakel automatisch de batterijbesparingsmodus in wanneer de batterij bijna leeg is in Windows 10
Windows 10 heeft een mooie batterijbesparende modus. Het kan er voo...