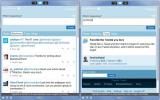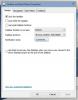PictBear: gebruiksvriendelijke afbeeldingseditor met lagen, downloadbare penselen
In de afgelopen paar maanden hebben we een aantal zeer nuttige en uitgebreide gratis tools voor beeldbewerking besproken, zoals Artweaver gratis en PixBuilder. Deze tools waren zo goed dat we de vrijheid namen om ze te vergelijken met Adobe Photoshop. Hoewel ze niet zo uitgebreid zijn als Adobe Photoshop, hebben ze een mooi aantal opties voor beeldbewerking die gebundeld zijn om een kanshebber te worden voor Adobe's gigant voor beeldmanipulatie. Tegenwoordig hebben we nog een gratis software, die naar onze bescheiden mening waardig genoeg is om lid te worden van Artweaver Free en PixBuilder. Met ondersteuning voor volledige lagen, een gebruiksvriendelijke interface en opties waarmee gebruikers hun afbeeldingen tot een pixel kunnen micro-bewerken, PictBear is zeker het proberen waard als u op zoek bent naar gratis software die voldoet aan uw informele en professionele vereisten voor beeldbewerking. De mogelijkheden van de applicatie eindigen hier niet; extra downloadbare plug-ins verhogen de bruikbaarheid van de applicatie nog verder doordat u meer filters, borstels, enz. kunt toevoegen. Blijf lezen voor meer informatie over de functies van PictBear.
De hoofdinterface van de applicatie heeft bovenaan Bestand, Bewerken, Weergave, Selecties, Afbeelding, Lagen, Filters, Scripts, Venster en Help-menu's, de werkbalk met verschillende hulpmiddelen voor beeldbewerking en opties, zoals Pan, Zoom, Verplaatsen, Selectie, Selectie uit de vrije hand, Toverstaf, Penseel, Airbrush, Potlood, Effectpenseel, Kloonpenseel, Druppelaar, Gum, Gradatie, Vlakvulling, Lijn, Curve enzovoort. is beschikbaar aan de linkerkant, terwijl bedieningsbalken, waaronder palet, weergave en lagen, toegankelijk zijn aan de rechterkant. De afbeelding verschijnt in het midden en kan met het muiswiel worden in- en uitgezoomd.
Klik op het menu Bestand en selecteer Nieuw om helemaal opnieuw een nieuwe afbeelding te maken, of kies Openen om een bestaande afbeelding op uw harde schijf te bewerken.

In het menu Beeld kunt u de applicatie en de bedieningselementen aanpassen aan uw voorkeuren. U kunt in- en uitzoomen op het beeld, Raster tonen (voorinstelling variërend van 4 x 4 tot 64 x 64), Selectie tonen en kiezen welke bedieningsbalken en tools moeten worden weergegeven en welke te verbergen voor de snelle toegangsknoppen op het hoofdscherm koppel. Met de dialoogvensters Aanpassen en Opties kunt u de look en feel van de applicatie verder verfijnen.

Zodra de afbeelding is geladen, kunt u deze gaan bewerken met de beschikbare tools. Het menu Selecties heeft opties om alles te selecteren, selectie om te keren, kleurbereik te selecteren, vergelijkbaar te selecteren, geselecteerd gebied te vervagen, de selectie te wijzigen en te verplaatsen, enz.

Met het menu Afbeelding kunt u het afbeeldingstype wijzigen, palet bewerken, afbeelding dupliceren, formaat wijzigen, aangepaste canvasgrootte instellen, Draai afbeelding, snijd afbeelding bij en beheer kleurbalans, helderheid, contrast, tellaagkleuren, afbeeldingsinformatie enzovoort. Beeldinformatie omvat de naam van het beeld, het pad, gewijzigde datum, aantal lagen, afbeeldingstype, grootte en DPI.

Het menu Lagen biedt u opties om nieuwe laag toe te voegen, de huidige laag te dupliceren, laag te verwijderen, laageigenschappen te wijzigen, inclusief naam, modus, dekking en zichtbaarheid, formaat wijzigen Laag, Huidige laag instellen, Lagen schikken, Meerdere lagen samenvoegen (vereist om de afbeelding op te slaan in indelingen die niet eigen zijn aan PictBear), Transparantie vergrendelen, Laag laden, Laag opslaan enzovoort.

Het menu Filters bevat opties om effectfilters toe te passen en te verwijderen, en om de dichtheid van effecten op de afbeelding te beheren. De standaard beschikbare effectfilters zijn Vervagen, Scherp, Rand, Kleur, Speciaal en Masker. Extra plug-ins kunnen worden gedownload door de optie Plug-ins downloaden te selecteren in het menu Help bovenaan.

Standaard zijn er drie bedieningsbalken aan de rechterkant, namelijk Palet, Weergave en Lagen. De paletregelbalk bevat een RGB-palet om kleuren te kiezen door het te selecteren in een palet of door de RGB-waarden op te geven van de vereiste kleur, een verzameling kleurmonsters om snel een kleur te selecteren en een verzameling borstels van verschillende maten en stijl.

Met de View Control Bar kun je gemakkelijk door de afbeelding navigeren (dit kan erg handig zijn als de afbeelding is ingezoomd) en laat u beeldbewerkingsparameters wijzigen, zoals Kleurbereik, Supplement, Effen rand, Altijd mengdekking, Effect, Kleurbereik, Type enzovoort.

Met de Layers Control Bar kunt u nieuwe lagen toevoegen, lagen verwijderen, eigenschappen van lagen openen, lagen naar boven verplaatsen, verplaatsen Laag neer, alles samenvoegen, zichtbaar samenvoegen, omlaag samenvoegen, de laagmodus wijzigen en laagdekking instellen met de schuifregelaar. De beschikbare laagmodi omvatten scherm, overlay, hard licht, zacht licht, kleur doge, kleur branden, lichter, donkerder, uitsluiting, levendig licht, pinlicht enz.

Afgezien van het dienen als een geweldig hulpmiddel voor het uitvoeren van beeldbewerkingsfuncties, maken opties zoals een aangepast canvasformaat en een kleurenpalet PictBear tot een eersteklas hulpmiddel voor het maken van nieuwe afbeeldingen vanaf nul.

PictBear werkt op zowel 32-bits als 64-bits versies van Windows, 98, Windows ME, Windows 2000, Windows XP, Windows Vista, Windows 7 en Windows 8.
PicBear downloaden
Zoeken
Recente Berichten
Social Lite: Facebook-, Twitter- en Gmail-client met iOS-achtige interface
Sociale Lite is een applicatie die het mogelijk maakt om Facebook-,...
Pas pictogrammen aan en toon / verberg ze vanuit het systeemvak in Windows 10
Windows 10 is een enorme verbetering ten opzichte van Windows 8 / 8...
Verwijder ongewenste Windows-apparaatstuurprogramma's volledig met Treexy Driver Fusion
Het verwijderen van bestaande apparaatstuurprogramma's van uw compu...