15 functies van VLC Player die u waarschijnlijk niet kent
VLC Player is de meest gevierde open source mediaspeler en wordt ook gerangschikt als de beste van duizenden mediaspelers die er zijn.De nieuwste versie heeft nieuwe perspectieven ontketend voor het beheren, beheren en aanpassen van mediabestanden, ongeacht het formaat waartoe ze behoren. Voor beginners komt het over als slechts een "mediaspeler", maar feit is dat het gebruikers een veelvoud aan afspeel-, opname- en streamingopties biedt. Wat het onderscheidt, is minimalistisch & eenvoudige IDE, soepele weergave, capacitieve gebruikers met ondersteuning voor meerdere bestandsindelingen en nog veel meer. Vanaf de dag dat het VideoLAN-ontwikkelingsteam VLC Player voor het grote publiek uitstraalde, hebben we een massale overstap gezien van andere eminente mediaspelers.
Laten we eens kijken naar de meest over het hoofd geziene functies die het biedt.
Extravagante video-effecten
VLC bevat tal van esthetische video-effecten, zoals; Beeldaanpassing, transformatie, bijsnijden van video, geometrische weergave en vergroting, videorotatie, kleurplezier en beeldaanpassing. Je hebt toegang tot deze videofuncties via Uitgebreide instellingen vanuit de hoofd-VLC IDE. Als u overschakelt naar het tabblad Video-effecten, verschijnen deze functies op tal van tabbladen.
Eenvoudige beeldaanpassingen
VLC biedt basisopties voor beeldaanpassing. Onder het tabblad Basis kun je spelen met verschillende kleuraanpassingen; Tint, contrast, helderheid, gamma, enz. Als u de kleur aanpast, kunt u wijzigingen in realtime bekijken. Kleuraanpassingsopties kunnen ook erg handig zijn, vooral wanneer u een video afspeelt, met ruis, storingen en een normaal kleurpatroon.
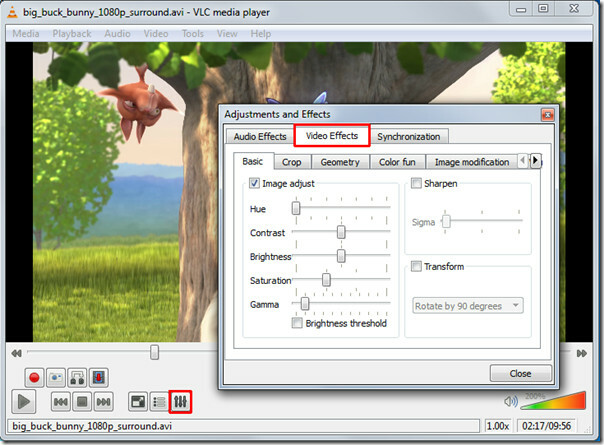
Video Scherpte-effect
Afgezien van de basisopties voor beeldaanpassing, is er nog een andere functie waarmee je de beeldscherpte kunt aanpassen tot het uiterste. Schakel op het tabblad Basis de optie Verscherpen in en pas de sigmabesturing naar wens aan. Het toont u de wijzigingen in realtime, zodat u de scherpte onmiddellijk kunt aanpassen.
Bekijk het prachtige scherpe effect dat het produceerde in de onderstaande video.
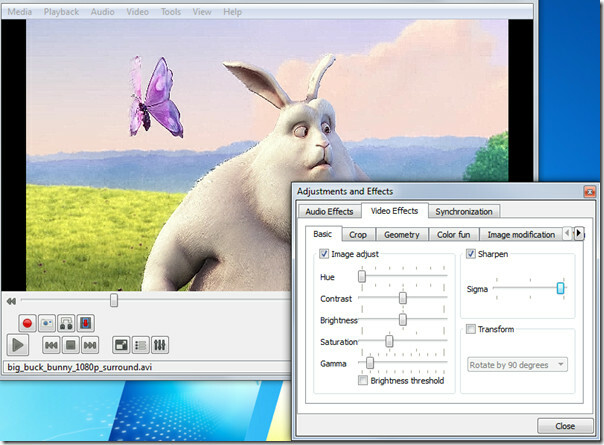
Transformeren onder verschillende hoeken
Met de optie Transformeren kunt u video meerdere graden draaien. Als u de optie Transformeren inschakelt, wordt de videorotatiefunctie geactiveerd. Het biedt rotatie in 90,180 en 270 graden. Dit is handig als je een video hebt die je via de camcorder hebt opgenomen in een andere hoek.

Videovergroting / in- en uitzoomen
Een andere intrigerende functie is videovergroting. Onder Tabblad Geometrie, schakel de optie Vergroting / Zoom in om de video in / uit te laten zoomen. U ziet een klein venster in de linkerbovenhoek met de belangrijkste vergrotingsknop. Vul de driehoek in door erop te klikken om in te zoomen op de video. Om het gewenste videogedeelte te bekijken, verplaatst u het vierkante vastlegscherm over het vak.
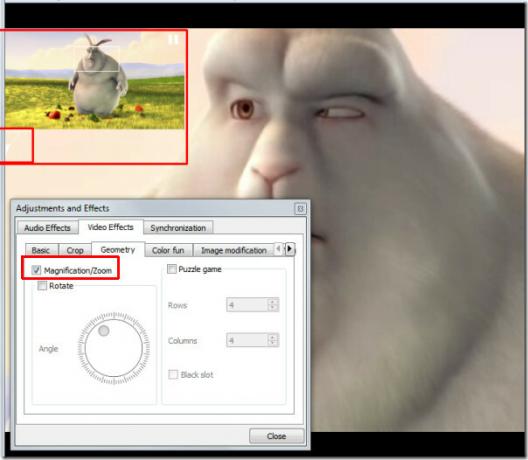
Videorotatie
Met een uitstekende rotatiefunctie kun je de video in elke richting draaien. Schakel de optie Rotatie in en begin de draaiknop te verplaatsen.
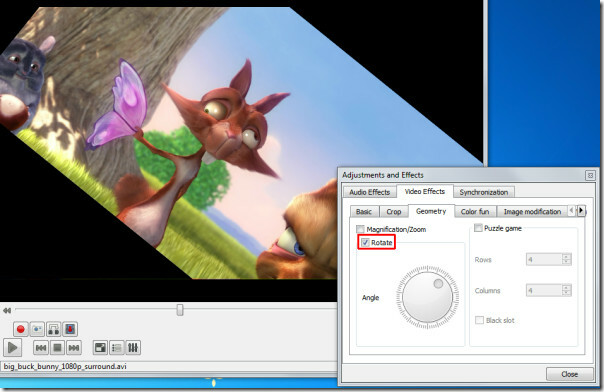
Voeg een beetje plezier toe met Puzzle Game
Op het moment dat je op de optie Puzzelgame klikt, verandert de video in puzzelstukken. Voer het aantal kolommen en rijen in waarin u de videopuzzel moet oplossen. Het verdeelt de video in gespecificeerde delen op het scherm.
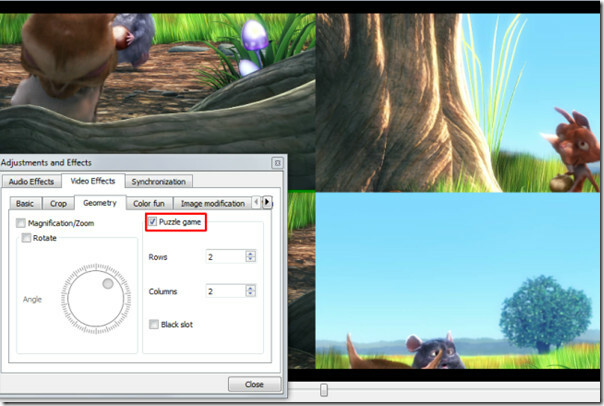
Onder Kleurplezier tabblad, je kunt met kleuren spelen, er is absoluut geen lijst met kleuren om uit te kiezen. U kunt kleurcode schrijven om deze in de video te introduceren. Afgezien hiervan kunt u via de optie Kleurextractie een specifieke kleurcode invoeren om deze uit de video te extraheren.

Panoramisch zicht (Optimaal voor Muti-Scherm)
Vout / Overlay is een andere geweldige functie, waarmee video-junkies de video in meerdere vensters op de desktopmuur kunnen verspreiden. Op deze manier kunt u de positie van de in vensters gescheiden videodelen beheren, beheren en wijzigen. Om dit effect er geweldig uit te laten zien, probeer het op een grote HD-tv of projector. Aan de linkerkant zou het inschakelen van de optie Tekst toevoegen de tekst in elk venster toevoegen.
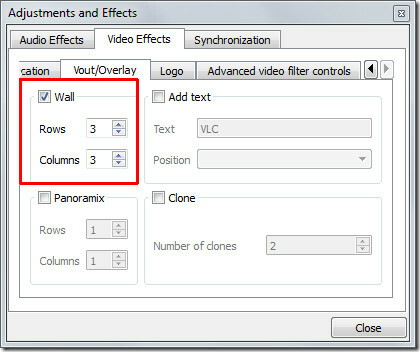

Logo toevoegen
Een overlappende logo-optie is handig, u kunt eenvoudig een logo (PNG / JPG-indeling) in de video invoegen als watermerk. Het helpt ook bij het overlappen van het bestaande logo met een afbeelding. Om van deze functie gebruik te maken, specificeer onder het tabblad Logo het volledige pad van de afbeelding waar deze zich bevindt, pas de transparantiecontrole aan en wijs de positie toe. Het belang van deze functie is dat u het bedrijfslogo kunt toevoegen tijdens het geven van een videopresentatie.
Synchronisatie
Een pluim voor VLC voor het naar voren brengen van de synchronisatiefunctie, degenen die het nog niet hebben gebruikt, hebben echt een belangrijke gemist. Op het tabblad Synchronisatie kunt u de A / V-synchronisatie (audio / video) handmatig beheren en ermee omgaan door de tijd aan te passen. De meeste geconverteerde video's missen A / V-synchronisatie, voornamelijk vanwege een verandering in FPS (Frames Per Second), dit roept in feite het probleem op van achterblijvende video of audio. Wijzig de waarden in voor het aanpassen van het A / V-synchronisatieprobleem Vooruitgang van audio voorbij het video-invoervenster, positieve waarde verwijst naar als video achterblijft en het omgekeerde is het geval met negatieve waarden die verwijst naar audio achterblijven.
Recht onder de A / V-synchronisatie-instellingen vindt u instellingen voor ondertitels, om de ondertiteling correct te synchroniseren met video, d.w.z. verschijnt op het juiste moment. Pas de timing aan op een manier zoals gedefinieerd in de bovengenoemde criteria voor A / V-synchronisatie, positieve waarden verwijzen naar ondertitels die voor de video verschijnen. Onderaan kunt u de ondertitelsnelheid wijzigen. Het kan soms gebeuren, bij het downloaden van ondertitels van verschillende bronnen of van verschillende auteurs, de snelheid (FPS) is niet afgestemd op de video-FPS, d.w.z. video die op verschillende FPS wordt uitgevoerd en omgekeerd FPS ondertitelt verschilt. Om dit probleem aan te pakken, helpt het versnellen van de ondertiteloptie verbazingwekkend.

Webcamvideo opnemen
Video opnemen van een webcam is een andere geweldige functie die VLC biedt. Het vult automatisch de lijst met apparaten die op uw systeem zijn aangesloten. Om een video van de webcam op te nemen, klikt u onder Media-menu op Capture Device. Selecteer bij Videoapparaatnaam het webcamapparaat en klik op Afspelen. Het schakelt de webcam in, vanaf de hoofd-IDE kunt u direct beginnen met het opnemen van de video
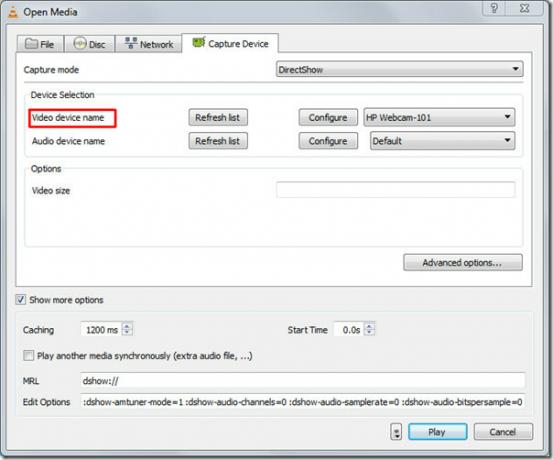
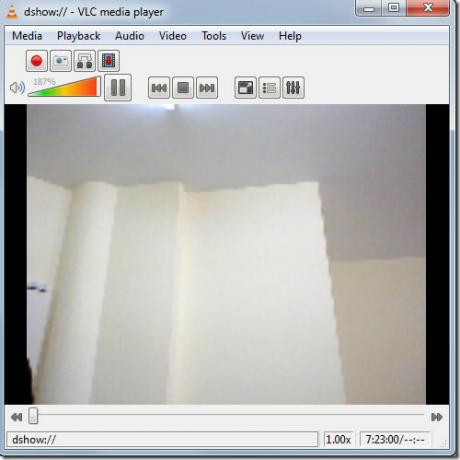
Bladwijzers voor media
Nu moet dit voor de meeste gebruikers verrassend zijn. Wist je dat je ook een bladwijzer kunt maken? Met VLC kunnen gebruikers mediabestanden markeren, of u deze nu afspeelt vanaf lokale media of streamt vanaf een externe locatie. U kunt het mediabestand direct bookmarken en later openen.
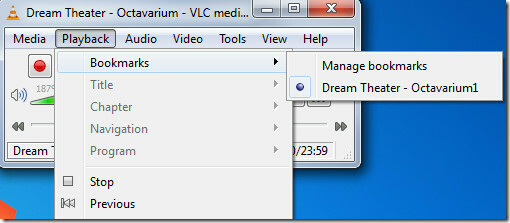
Vooruitgaan Open bestand
Bluray dvd-schijven en -rips worden geleverd met afzonderlijke audiokanalen voor het echte effect van omgeven geluid. In tegenstelling tot andere beschikt VLC over de Advance Open File-optie, waarmee u een videobestand samen met het afzonderlijke audiobestand (indien aanwezig) kunt openen. U vindt rip-less videosynchronisatie met het externe audiobestand ‘fenomenaal’. De volgende keer dat je van plan bent Bluray-rip te spelen, moet je deze functie eens proberen.
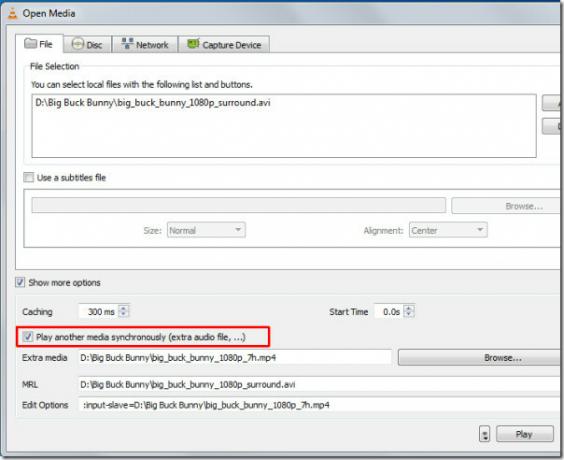
Maak snapshots (PNG,JPG-formaat ondersteund)
Omdat VLC een onmiddellijke pauze biedt en weergave in frames mogelijk maakt, zoals je kunt zien hier. Mogelijk moet u een momentopname maken van een specifiek frame of een onmiddellijk gepauzeerd frame. Raad eens? Met VLC kun je ook screenshots maken. U kunt een frame vastleggen door de video te pauzeren of door frame voor frame video af te spelen. Om sneller een snapshot te maken, wijst u een sneltoets toe aan de snapshotfunctie vanuit VLC-voorkeuren. Klik anders in het Videomenu op Momentopname om een screenshot van een frame te maken.

Interface aanpassen
Er zijn zoveel functies en functies die VLC biedt, waardoor deze zich onderscheidt van andere. Onder die functies is er een functie voor het aanpassen van de interface. In het menu Beeld vindt u Interface aanpassen. Hiermee kunt u; menu's, knoppen wijzigen, knoppen toevoegen / verwijderen, de lay-out van de hoofdlay-out wijzigen en de afspeelbesturingsposities ook wijzigen.
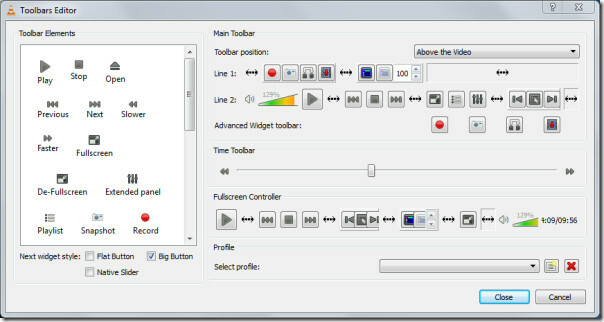
Hier ziet u enkele aanpassingen die ik in de hoofdinterface heb uitgevoerd.

Logboekregistratie voor foutopsporing
Wil je weten wat er mis is gegaan met Video FPS, codecs u gebruikt, waarom is een bepaalde functie niet compatibel of waarom ondervindt u vertragingen en andere relevante problemen? VLC kan u over elk probleem vertellen. Met zijn intrinsieke Debug logging functie, kan het je informeren over info zoals; gebrek aan correspondentie (in netwerk), video-discrepantie, waarom functie niet wordt ondersteund of niet compatibel is, welke CODEC ontbreekt, app-crash en onregelmatige A / V-stop vanwege niet-identificeerbare reden. Als u het logboek wilt bekijken, klikt u in het menu Beeld onder Interlace toevoegen op Logboekregistratie voor foutopsporing.

De reis stopt hier niet, afgezien van de functies die we hierboven hebben besproken, zijn het nog steeds veel kleinere. De ontwikkelaars voegen ook nieuwe functies en functionaliteit toe bij elke nieuwe release. Mogelijk bent u ook geïnteresseerd in ons eerder behandelde artikel AanVLC's 8 handige functies.
Zoeken
Recente Berichten
Films downloaden in 1080p vanuit iTunes in Windows
iTunes heeft HD-films die u kunt huren of kopen. HD-films zijn besc...
Fix Media Creation Tool Error 0x800704DD
De Media Creation-tool van Microsoft voor het upgraden naar Windows...
Maak profielen met triggers om apps, mappen en URL's te openen en te sluiten
Met gebruikersaccounts kunnen verschillende mensen heel gemakkelijk...




