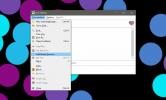Hoe pictogrammen op de taakbalk centreren op Windows 10
De taakbalk op Windows is wat het Dock is voor macOS. Uw actieve, open apps verschijnen op de taakbalk en u kunt uw veelgebruikte apps vastzetten op de taakbalk voor snellere toegang. De twee weerspiegelen elkaar niet precies en er zijn enkele functies die de ene ondersteunt, maar de andere niet. Met betrekking tot de gebruikersinterface centreert het Dock op macOS app-pictogrammen in het midden. De taakbalk lijnt ze uit naar links en rechts. De rechterkant is gereserveerd voor de klok en het systeemvaken aan de linkerkant bevindt zich de Start-knop, gevolgd door Cortana en Mulitasking op Windows 10. Alle apps die u vastzet, worden vastgezet naast deze drie standaardpictogrammen. Falcon 10 is een gratis Windows-app die pictogrammen op de taakbalk kan centreren.
Het heeft zijn beperkingen; het ondersteunt niet meerdere beeldschermen, dus terwijl Windows 10 de taakbalk op meerdere beeldschermen kan weergeven, en uw vastgezette pictogrammen verschijnen op de taakbalk op beide schermen, Falcon10 zal ze alleen centreren op uw hoofdscherm Scherm.
Centreer pictogrammen op de taakbalk
Om pictogrammen op de taakbalk te centreren, moet u twee apps installeren; de eerste is AutoIt en de tweede is natuurlijk Falcon10. U moet ook het .Net Framework hebben geïnstalleerd, hoewel het zeer waarschijnlijk is dat u dit al doet, vooral als u games op uw pc speelt. Ten slotte moet u de update van Windows 10 april uitvoeren. Dat is Windows 10 1803. U kan je build-versie controleren om ervoor te zorgen dat je de juiste hebt.
AutoIt downloadenen installeer het. Ga tijdens de installatie met de aanbevolen instellingen en stel niets in om gebruikersinterventie te vragen wanneer dit moet worden uitgevoerd. Eenmaal geïnstalleerd, download en voer Falccon10 uit.
Schakel de optie "Pictogrammen op taakbalk centreren" in en uw pictogrammen worden gecentreerd.
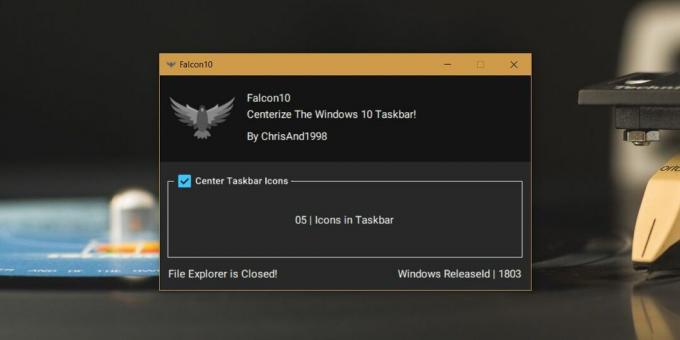
Zo ziet het eruit; de vastgezette app-pictogrammen zijn gecentreerd, u kunt zien welke apps momenteel zijn geopend, de standaardpictogrammen, d.w.z. de Start knop, Cortana en Multitasking-pictogrammen zijn nog steeds links uitgelijnd en het systeemvak staat nog steeds op de Rechtsaf.

Om de app af te sluiten en de app-pictogrammen terug te zetten naar hun standaardpositie, dubbelklikt u op het app-pictogram in het systeemvak en schakelt u de optie uit.
De app is gloednieuw en dit is de eerste versie, dus er zijn bugs. Een voorbeeld van zo'n bug is dat het overloopmenu van het systeemvak van grootte verandert, zodat sommige pictogrammen niet langer zichtbaar zijn. Het maakt het moeilijker om het app-pictogram te openen om het uit te schakelen, om nog maar te zwijgen van de toegang tot andere pictogrammen die verborgen zijn in het overloopmenu. Om dit tegen te gaan, kunt u het aantal pictogrammen dat u hebt verborgen in het overloopmenu verminderen.
Zoeken
Recente Berichten
GBRequentie: Afbeeldingen sorteren en volgorde beheren voor time-lapse-video's
Het maken van een time-lapse-video kan een vervelende taak worden, ...
Free Disk Defrag: Sluit mappen uit van het defragmentatieproces
Fragmentatie van gegevens op de harde schijf is een van de vele red...
Waarschuwingen ontvangen wanneer een Facebook Messenger-vriend online is
Facebook Messenger kan vanaf de desktop worden gebruikt via je brow...