Hoe de drempel voor accountvergrendeling op Windows 10 in te stellen voor lokale accounts
Wachtwoorden zijn noodzakelijk geworden om apparaten te vergrendelen, of het nu desktops of smartphones zijn. Wachtwoorden voor apparaten kunnen worden geraden, vooral als iemand kan zien hoe u een wachtwoord invoert of u goed genoeg kent om een paar keer te raden en het goed te doen. Om u hiertegen te beschermen, kunt u Windows 10 vergrendelen nadat de mislukte inlogpogingen een bepaald aantal overschrijden door de drempel voor accountvergrendeling in te stellen. Deze beveiligingsmaatregel is helaas alleen beschikbaar als u een lokaal account op Windows 10 gebruikt.
Drempel voor accountvergrendeling
Voor het vergrendelen van Windows 10 na mislukte inlogpogingen moet de drempel voor accountvergrendeling worden ingesteld, die kan worden ingesteld vanuit zowel het groepsbeleid als de opdrachtprompt. Aangezien Groepsbeleid niet beschikbaar is op Windows 10 Home, laten we u zien hoe u de drempel voor accountvergrendeling kunt instellen via de opdrachtprompt, zodat u één proces heeft dat overal werkt.
U heeft beheerdersrechten nodig om de drempel voor accountvergrendeling in te stellen.
Open de opdrachtprompt met beheerdersrechten en voer de volgende opdracht uit. Het zal laten zien of de drempel voor accountvergrendeling is ingesteld op iets. Als het nog nooit eerder is ingesteld / geconfigureerd, staat er 'Nooit' tegen de invoer.
netto rekeningen
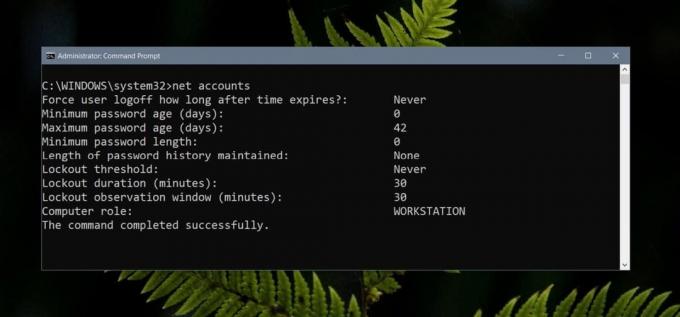
Om de drempel in te stellen, voert u deze opdracht uit en vervangt u het nummer aan het einde door het aantal mislukte pogingen die de vergrendeling zouden moeten activeren. Met de onderstaande opdracht wordt deze ingesteld op tien inlogpogingen.
netto accounts / lockoutdrempel: 10
De opdracht retourneert dezelfde ‘Nooit’ -waarde voor de drempelinvoer, maar als u de opdracht net accounts opnieuw uitvoert, wordt de juiste drempel weergegeven die u zojuist heeft ingesteld.

Meer hoeft u niet te doen. Elke keer dat u dit op 0 wilt resetten, voert u dezelfde opdracht uit, maar vervangt u het nummer aan het einde door 0.
Aangezien dit niet werkt met Microsoft-accounts, moet u weten dat er andere manieren zijn om uw systeem veilig te houden. Probeer bijvoorbeeld standaard een pincode en gebruik een alfanumerieke in plaats van slechts vier cijfers. Als iemand de pincode niet te vaak raadt, stelt Windows 10 voor dat ze een alternatieve aanmeldingsmethode gebruiken. Leer bovendien hoe u uw Windows 10-pc op afstand kunt vergrendelen mocht de behoefte zich voordoen. Het is ook een goed idee om authenticatie in twee stappen in te stellen voor een Microsoft-account zodat, voor het geval iemand gebruikt het om in te loggen en uw accountinstellingen op de website van Microsoft te wijzigen, ze kunnen niet inloggen in.
Zoeken
Recente Berichten
Maximaliseer een venster om de schermruimte tussen andere vensters automatisch aan te passen
Aero Snap is een van de Windows-functies die ik het meest gebruik t...
CherryPlayer: feature-rijke streaming mediaspeler met YouTube-ondersteuning
Mediaspelers zijn een essentieel onderdeel van elk multimedia-appar...
TEDinator: Blader en download TED-video's in batch op uw pc
TED-video's (technologie, entertainment en design) worden met de da...



