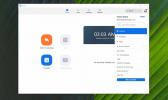Het hoge energieverbruik van Chrome Software Reporter Tool op Windows 10 oplossen
Chrome blokkeert het downloaden van schadelijke apps. Het beschermt u ook tegen het bezoeken van kwaadaardige links. Chrome heeft een ingebouwde tool voor het scannen van schadelijke bestanden en links. Het heeft ook een tool genaamd Software Reporter-tool die de resultaten van de vele scans die het uitvoert aan Google rapporteert. Net als Chrome kan het ook veel systeembronnen verbruiken. Dat gezegd hebbende, als Taakbeheer een uitzonderlijk hoog energieverbruik rapporteert en de Chrome Software Reporter-tool ervoor verantwoordelijk is, is de oplossing vrij eenvoudig.
Chrome Software reporter-tool
Het eerste dat u moet doen, is alle Chrome-vensters sluiten die u heeft geopend. Wacht even om te zien of het stroomverbruik afneemt. Als dit niet het geval is, opent u Taakbeheer en controleert u of Chrome nog steeds actief is. Als dat zo is, vouw het dan uit en kijk welke processen eronder lopen. Als u Software Reporter-tool ziet, selecteert u deze en klikt u op Taak beëindigen rechtsonder.
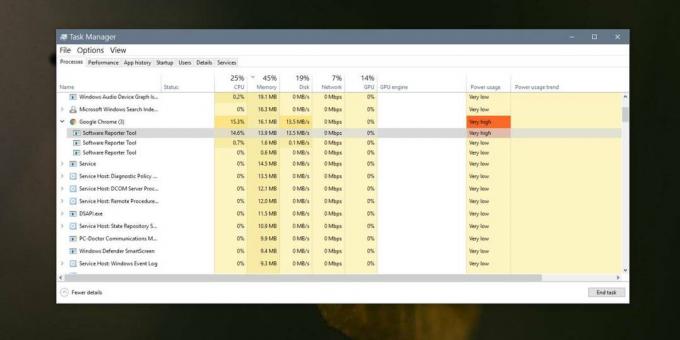
Voer Chrome opnieuw uit en controleer of hierdoor het stroomverbruik weer stijgt. Als dit niet het geval is, is uw probleem opgelost. De stroompiek was waarschijnlijk slechts een toevalstreffer. Als de stroom weer piekt, of zo vaak wanneer u Chrome gebruikt, probeer dan de volgende oplossing.
Probeer de achtergrondservices van Chrome uit te schakelen. Open Chrome en klik op de knop met meer opties rechtsboven. Selecteer Instellingen in het menu dat wordt geopend. Scrol op de pagina Instellingen helemaal naar het einde en klik op Geavanceerd. Schakel onder het gedeelte Systeem de optie 'Doorgaan met achtergrond-apps uitvoeren wanneer Google Chrome is gesloten' uit. Controleer of hiermee het probleem is opgelost.
Als dat niet het geval is, hebt u een van de volgende twee opties; u kunt Chrome resetten en alles oplossen wat er mis is met de Software Reporter Tool, of u kunt de tool van uw systeem verwijderen en voorkomen dat deze wordt uitgevoerd.
Het resetten van Chrome is eenvoudig en uw bladwijzers of geschiedenis gaan niet verloren. Je kunt het resetten via de pagina Instellingen. Klik op Geavanceerd en scrol helemaal naar beneden. Als resetten niet werkt, kunt u de Software Reporter-tool verwijderen.
Open de volgende locatie op uw systeem.
C: \ Users \ UserName \ AppData \ Local \ Google \ Chrome \ User Data \ SwReporter \ 36.182.200
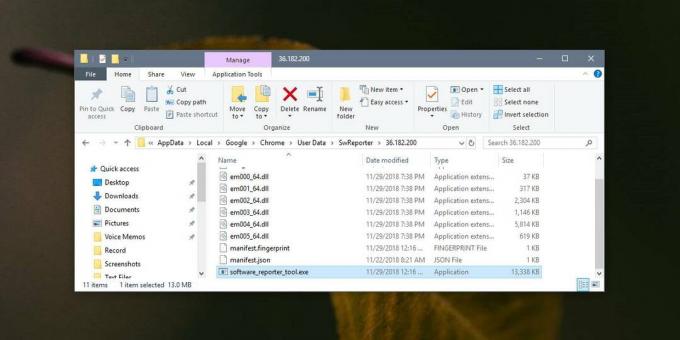
In deze map bevindt zich een bestand met de naam software_reporter_tool.exe. Als u deze verwijdert, wordt voorkomen dat Chrome de tool opnieuw uitvoert. Als u Chrome bijwerkt, wordt de tool opnieuw geïnstalleerd. U kunt het altijd verwijderen telkens wanneer u Chrome bijwerkt, maar u moet afwachten of de tool nog steeds problemen veroorzaakt nadat de browser is bijgewerkt. Normaal gesproken is het niet de bedoeling dat de Software Reporter-tool uw systeem naar beneden sleept en een Chrome-update lost mogelijk de oorzaak van het probleem op.
Als het probleem zich blijft voordoen, ga je gang en verwijder je het opnieuw.
Zoeken
Recente Berichten
AVG 9 Free Antivirus
AVG heeft eindelijk versie 9 van hun antivirussoftware uitgebracht,...
Hoe te voorkomen dat per ongeluk een Verkenner-venster op Windows 10 wordt gesloten
Webbrowsers hebben een functie voor het vastzetten van tabbladen. E...
Hoe de zoomvideo-achtergrond te veranderen
Zoom is een hulpmiddel dat een flink aantal jaren heeft gewonnen na...