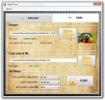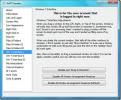Afdrukken vanuit Chrome met behulp van het dialoogvenster Systeem afdrukken
U kunt bestanden rechtstreeks vanuit Chrome afdrukken. Als je een PDF-bestand hebt geopend in Chrome, een tekstbestand of een afbeelding, kun je op de sneltoets Ctrl + P tikken om het afdrukdialoogvenster te openen. Het dialoogvenster dat u ziet, is de eigen afdrukinterface van Chrome die er, ongeacht uw printer, altijd hetzelfde uitziet. Uw printer heeft mogelijk rijkere afdrukopties of ondersteunt mogelijk niet de standaardopties, maar Chrome is er min of meer onverschillig voor. Als u vanuit Chrome moet afdrukken, kunt u nog steeds het systeemafdrukvenster gebruiken.
Chrome System Print Dialog
Er zijn twee manieren om vanuit Chrome naar het systeemafdrukvenster te gaan. Als je al op de sneltoets Ctrl + P hebt gedrukt, zoek dan naar de optie 'Afdrukken via systeemdialoog' helemaal onderaan de linkerkolom.

Om direct naar het systeemafdrukvenster te springen, kunt u de sneltoets Ctrl + Shift + P gebruiken.
Het Chrome-afdrukdialoogvenster is eenvoudig, maar het heeft basisinstellingen waarmee u het formaat van het papier dat u bent kunt wijzigen afdrukken op, selecteer het aantal exemplaren dat moet worden afgedrukt, stel aangepaste marges in en kies tussen staand en liggend indelingen. Als je deze instellingen niet kunt vinden, klik je op de optie Meer instellingen in de linkerkolom.
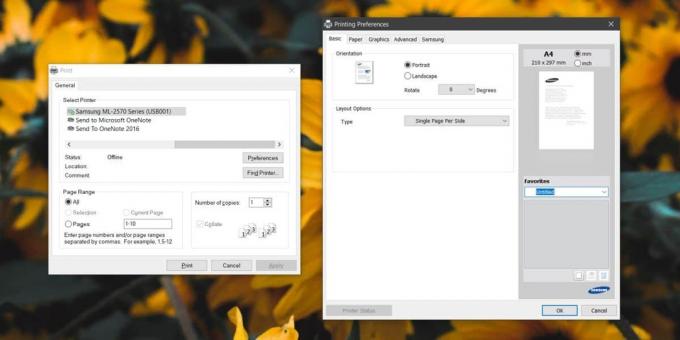
Natuurlijk heeft Chrome geen geavanceerde kleurbeheeropties die de afdrukdialoog van uw systeem mogelijk ondersteunt. Met de systeemdialoog kunt u rekening houden met vage tekst, toner besparen op een afdruktaak en zelfs een watermerk toevoegen. Nogmaals, mogelijk ziet u meer of minder opties in het systeemafdrukvenster, afhankelijk van wat uw printer kan doen.
Chrome biedt een vereenvoudigde interface voor veel dingen die andere browsers niet doen. Firefox stuurt bijvoorbeeld afdruktaken rechtstreeks naar het systeemafdrukvenster. Chrome heeft daarentegen een vereenvoudigde versie ervan, net zoals het zijn eigen vereenvoudigde versie van de taakbeheerder heeft.
Als u afdruktaken via Chrome naar uw printer stuurt en ze lijken vast te lopen, kunt u proberen de afdrukopties van het systeem te gebruiken. Om Chrome af te drukken, moet uw printer correct zijn geconfigureerd. Dit kan via generieke printerstuurprogramma's die uw besturingssysteem (Windows of macOS) installeert, of via modelspecifieke stuurprogramma's die u hebt geïnstalleerd. Als een afdruktaak niet wordt voltooid vanuit zowel de Chrome- als de systeemafdrukdialoog, kan dit zijn omdat deze niet correct is geconfigureerd, een probleem met de gebruikte USB-poortenof de gebruikte printerkabel.
Zoeken
Recente Berichten
Hide'N'Send: Verberg tekstbestanden in afbeeldingen door middel van steganografie
De term ‘steganografie’ is verre van onduidelijk. Deze oude kunst v...
Xrecode - Gratis parallelle audio-omzetter en extractor
Xrecode is een gratis audioconversietool voor Windows die bijna all...
Windows 7 aanpassen met XdN Tweaker
We hebben eerder een aantal tweaking-hulpprogramma's beoordeeld, zo...