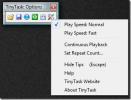Hoe NFS-aandelen op OpenMediaVault in te stellen
Onder Linux is NFS de beste manier om bestanden betrouwbaar van computer naar computer te delen. Hosting van een NFS-server op Linux is niet onmogelijk, maar het is moeilijk voor beginners. Als u graag een paar NFS-aandelen wilt laten werken, kunt u het beste OpenMediaVault gebruiken. Het is een robuuste, beginnersvriendelijke NAS-oplossing met een webgebaseerde GUI-tool die het instellen van NFS-shares eenvoudig maakt.
Om deze gids te volgen, moet OpenMediaVault op uw computer zijn geïnstalleerd Linux-server evenals voldoende ruimte op de harde schijf om alle gegevens voor NFS op te slaan. Volg onze tutorial en leer hoe installeer OpenMediaVault, kom dan terug naar dit artikel en volg deze handleiding om NFS-shares in te stellen.
Configureer het bestandssysteem
Het opzetten van een NFS-share op OpenMediaVault vereist eerst een bruikbaar bestandssysteem. Helaas staat OMV de gebruiker niet toe om een share te maken vanuit de web-UI op de harde schijf van het besturingssysteem. Daarom raden we aan een speciale harde schijf te gebruiken voor gegevens. Als je het je niet kunt veroorloven om meerdere harde schijven te gebruiken, overweeg dan om OpenMediaVault opnieuw te installeren en een aangepaste partitie-instelling te volgen, in plaats van de automatische partitie in de installatie. Een andere optie is het virtualiseren van OpenMediaVault. Door het besturingssysteem als VM te gebruiken, kunnen gebruikers aangepaste virtuele harde schijven maken.
Zodra je de tweede harde schijf hebt aangesloten, open je de OMV-webinterface ( http://ip.address.of.omv.server), kijk in de zijbalk voor "Opslag" en klik op de optie "Schijven". Kijk onder schijven en zorg ervoor dat de tweede harde schijf daar correct wordt weergegeven. Klik op "wissen" om alles eruit te wissen.

Als de harde schijf leeg is, gaat u terug naar "Opslag" en klikt u op "Bestandssystemen". Je zult merken dat alleen / dev / sda1 (de belangrijkste OS-schijf) in dit menu verschijnt. De reden dat de tweede schijf niet wordt vermeld, is dat er geen bestandssysteem op staat. Om een nieuwe aan te maken, klikt u op de knop "+ Maken" en selecteert u "/ dev / sdb" onder het menu "Apparaat" in de pop-up.

Opmerking: gebruik altijd Ext4 als bestandssysteem als u het niet zeker weet.
Nu het nieuwe / dev / sdb-bestandssysteem actief is, zie je het onder / dev / sda1. Om gebruik te maken van deze harde schijf, selecteer / dev / sdb1 in het menu en klik vervolgens op "Mount".
Gedeelde mappen maken
Voor het gebruik van NFS op OpenMediaVault is een gedeelde map vereist. Om er een te maken, kijk naar de zijbalk onder "Services" voor "NFS" en klik erop. Klik op "Shares". en selecteer vervolgens "+ Toevoegen" om een nieuwe map te maken. Het is belangrijk om geen bestaande gedeelde map te gebruiken die wordt gebruikt door een andere service op OMV.
In het menu "Share toevoegen" zijn er veel opties. De eerste is een menu waarmee de gebruiker een bestaande share kan selecteren. Klik in dit menu op het + -teken. Als u op + klikt, wordt een submenu weergegeven. In dit submenu moet je informatie invullen voor de nieuwe gedeelde map.
Het eerste dat u moet invullen, is 'Naam'. Voer een naam in en ga vervolgens naar "Apparaat". Klik onder apparaat op het vervolgkeuzemenu en zoek naar "/ dev / sdb1", aangezien dit de harde schijf is die we eerder hebben ingesteld.
Na het invullen van het "Device" gedeelte, is het enige dat overblijft "Path", "Permissions" en "Comment". Sla het gedeelte "Pad" over, want OpenMediaVault doet dit automatisch en ga verder naar "Machtigingen".
Kijk door het gebied Rechten en vind de juiste instellingen voor uw gebruik. Wanneer u klaar bent, vult u een opmerking over de share in en klikt u op "Opslaan".

Als u op de knop Opslaan klikt, verlaat u het submenu en keert u terug naar het oorspronkelijke menu dat wordt geopend wanneer op "+ Toevoegen" wordt geklikt. Doe in dit menu het volgende:
Bij "Client", voer in 192.168.1.0/24.
Ga na de optie "Client" naar "Privilege" en selecteer Lezen schrijven.
Voeg de share toe aan het systeem door op "Opslaan" te klikken.
Schakel NFS in op OpenMediaVault
Nu we een gedeelde map hebben die NFS kan gebruiken, klikt u op het tabblad "Instellingen" in het NFS-gebied. Schakel NFS in op uw OpenMediaVault NAS door op de schuifregelaar naast "Inschakelen" te klikken en vervolgens op de knop "Opslaan" te klikken. Zorg ervoor dat u ook op "Toepassen" klikt in de pop-up met de tekst "De configuratie is gewijzigd. U moet de wijzigingen toepassen om ze van kracht te laten worden. '
NFS uitschakelen? Klik nogmaals op de schuifregelaar om deze uit te schakelen en selecteer vervolgens "Opslaan" om de wijzigingen op te slaan.
NFS-shares verwijderen
Om een NFS-share in OpenMediaVault te verwijderen, selecteert u "NFS" onder "Services" en klikt u vervolgens op "Shares". Markeer in het menu voor delen de share die je wilt verwijderen en klik op 'X Verwijderen' om deze te verwijderen.
Toegang tot NFS-aandelen
Met de hulp van OpenMediaVault wordt het instellen van zoiets vervelends als NFS veel eenvoudiger. Desondanks kan toegang tot shares nog steeds een hele klus zijn. Als je niet zeker weet hoe je NFS-shares op Linux kunt openen en gebruiken, doe jezelf dan een plezier en volg onze tutorial. Het behandelt alles wat er te weten valt over toegang tot NFS op Linux.
Zoeken
Recente Berichten
Maak een snelkoppeling van programma's die moeten worden uitgevoerd met gedefinieerde CPU-affiniteit [Windows]
Er zijn programma's die in staat zijn om meer dan één systeemkernen...
Neem snel screencast op en deel deze met TinyTask
Stel dat u een snelle screencast wilt delen met uw vriend of colleg...
Devpad is een broncode-editor met meerdere tabbladen die C #, C ++, VB.Net, Php, Html en meer ondersteunt
Notepad ++ is een van de meest gebruikte applicaties door software-...

![Maak een snelkoppeling van programma's die moeten worden uitgevoerd met gedefinieerde CPU-affiniteit [Windows]](/f/ee54f905c17e6faf51e6b094a7e3b0cf.jpg?width=680&height=100)