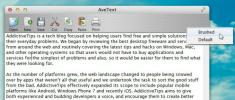TinyTake: Capture Screenshots en Record Screencasts
Voor veel Windows-gebruikers is het maken van screenshots een activiteit die meerdere keren per dag wordt uitgevoerd. Als uw werk visuele representatie van ideeën voor uw klanten inhoudt, of u moet constant visueel geven hulp aan klanten via internet, dan biedt een screenshot-tool een definitieve oplossing om dit te bereiken deze taak. Gelukkig zijn er een heleboel Windows-applicaties waarmee je op elk moment schermactiviteit kunt vastleggen en opslaan, maar als je een tool waarmee je screenshots kunt maken en screencasts kunt opnemen, ze direct kunt annoteren en ze online kunt delen op de eenvoudigste manier, dan TinyTake is misschien wat je zoekt. De applicatie is ontwikkeld door MangoApps en beschikt over veel geweldige functies die uw ervaring met het delen van screenshot stroomlijnen.
TinyTake draait in het systeemvak en zit daar stil om elke onderbreking van uw workflow te voorkomen, klaar voor uw telefoontje wanneer u een nieuwe schermafbeelding wilt vastleggen of in het echt activiteiten op het scherm wilt opnemen tijd. De applicatie kan werken zonder enige registratie, maar voor het gebruik van de share-functie is aanmelding verplicht.

Wanneer u op het systeemvakpictogram klikt, krijgt u een lijst met vastlegmodi te zien die de app ondersteunt. U kunt een specifieke regio, een volledig venster of zelfs een volledig scherm vastleggen. Evenzo kunt u op het schermcastfront een video van een specifiek gebied op uw scherm opnemen of een video opnemen vanaf de webcam van uw computer. Met TinyTake kunt u zelfs bestaande afbeeldingen die al op uw computer zijn opgeslagen in een handomdraai met anderen delen, zowel afzonderlijk als in bulk.

De procedure voor het vastleggen van screenshot zelf is het gemakkelijkste aan TinyTake. Stel dat u een specifieke regio moet opslaan, dan kunt u deze optie selecteren in het contextmenu of door op de bijbehorende sneltoets te drukken en het gewenste gebied omlijnen. TinyTake toont de breedte- en hoogtemetingen voor het gebied dat u schetst.

Zodra je de screenshot neemt, verschijnt er een voorbeeldvenster. Je kunt ervoor kiezen om het opnieuw te doen, er aantekeningen bij te maken of het gewoon te uploaden zoals het is in de cloud van MangoApps. Wanneer u dat doet, wordt een link van de afbeelding automatisch naar het klembord gekopieerd, zodat u deze kunt delen. U kunt de afbeelding ook rechtstreeks vanuit de app e-mailen door op het e-mailpictogram rechtsboven te klikken.

De tweede grote kracht van TinyTake is de mogelijkheid om screencasts van elke activiteit op het scherm op te nemen en op te slaan. Dit kan worden bereikt door eerst het gebied te selecteren dat u wilt opnemen door erover te tekenen, waarna het activiteiten in dat gebied begint op te nemen. U kunt de opname ook op elk moment pauzeren en hervatten en op Stoppen klikken om de uiteindelijke uitvoer op te slaan.
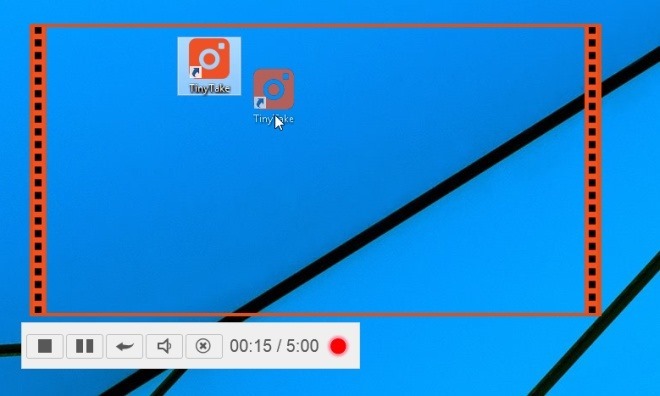
Een andere briljante functie is de Bulk Share-optie waarmee u meerdere afbeeldingen in één keer naar anderen kunt verzenden. Klik gewoon op Bulk Share in het contextmenu en sleep de vereiste items naar het venster dat verschijnt. TinyTake uploadt die bestanden vervolgens naar MangoApps, zodat je ze naar wie je maar wilt kunt sturen.

En ik ben hier pas begonnen met het krabben aan de oppervlakte omdat TinyTake nog veel meer geweldige functies heeft om uit te proberen. Via onderstaande link kunt u de app gratis downloaden. Het werkt op Windows XP, Windows Vista, Windows 7 en Windows 8.
Download TinyTake
Zoeken
Recente Berichten
Hoe gegevens op een wereldkaart in kaart te brengen
Als u een enorme hoeveelheid gegevens heeft, is een visuele weergav...
Breng Mac OS X 10.7 Lion Text Editor naar Windows 7 met Lion TextEdit
TextEdit is een Mac OS X-tekstverwerker en teksteditor die vooraf i...
Hoe Team Fortress 2 in de juiste resolutie op Windows 10 wordt uitgevoerd
Team Fortress 2 draait niet altijd in de juiste resolutie. Soms is ...