Creëer een veilige en versleutelde virtuele harde schijf met CruptoExpert
CruptoExpert is een gratis beveiligingstool waarmee u een gecodeerde virtuele schijf kunt maken om uw persoonlijke en vertrouwelijke bestanden op te slaan. Om te begrijpen hoe het werkt, moet u eerst het concept van het aankoppelen van een afbeeldingsbestand begrijpen. Wat deze software doet, is een veilig afbeeldingsbestand maken, u kunt dit afbeeldingsbestand koppelen en uw informatie eenvoudig naar de virtuele schijf kopiëren / plakken en later kunt u het ontkoppelen. Het koppelen van een afbeeldingsbestand betekent dat u een virtuele schijf maakt, wanneer u een afbeelding koppelt, wordt de inhoud ervan weergegeven de virtuele schijf, d.w.z. alle informatie die op de virtuele schijf is opgeslagen, wordt feitelijk in de afbeelding opgeslagen het dossier. Niemand heeft toegang tot de afbeelding behalve jij, omdat het een wachtwoord vereist.
Nu het concept duidelijk is, wil ik u uitleggen hoe u met deze software een veilige en gecodeerde virtuele harde schijf kunt maken.
Zodra de software is geïnstalleerd, wordt deze automatisch in de systeemwerkbalk geladen. Open het en je ziet het hoofdvenster zoals weergegeven in de onderstaande schermafbeelding.
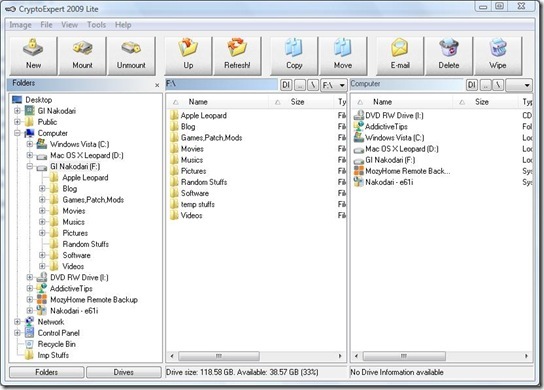 Klik op de afbeelding hierboven om te vergroten.
Klik op de afbeelding hierboven om te vergroten.
Eerst maken we een nieuw afbeeldingsbestand, klik op de knop Nieuw en er wordt een wizardvenster geopend waarmee u een nieuw gecodeerd afbeeldingsbestand kunt maken. Voer de bestemming en de bestandsnaam in waar u uw afbeeldingsbestand wilt opslaan. Ik heb een afbeeldingsbestand met de naam vertrouwelijk gemaakt en opgeslagen in station F. Omdat het een .ccf-afbeeldingsbestand maakt, wordt dit voorvoegsel automatisch toegevoegd.

Stel in de volgende stap de coderingsopties in door de coderingsmodus en Hash-functie te kiezen.
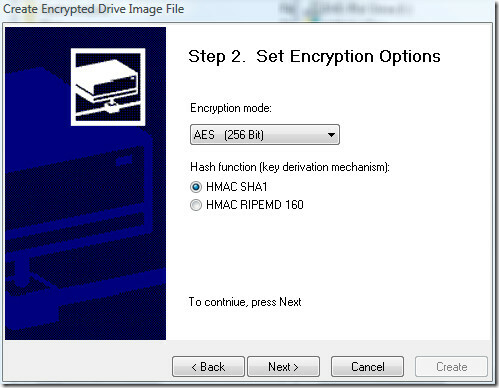
Als u niet weet wat dit zijn, gaat u gewoon verder door deze instellingen als standaard te laten staan. Geef in de volgende stap de grootte van het afbeeldingsbestand op en kies ook het bestandssysteem en klik op Volgende. Aangezien deze software een gratis versie is, kan deze een schijfimage-bestand van slechts 50 MB groot maken.

Wijs in de volgende stap een wachtwoord toe aan uw schijfimage-bestand en klik op Volgende.
 Schakel in de laatste stap het selectievakje Mount File After Creation uit en klik op Create.
Schakel in de laatste stap het selectievakje Mount File After Creation uit en klik op Create.

Nu ziet u uw afbeeldingsbestand in het hoofdvenster, klik met de rechtermuisknop op dit afbeeldingsbestand en klik op Koppelen om te beginnen met het monteren als een virtuele harde schijf.

Het vraagt om het wachtwoord, voer het wachtwoord in dat u hebt toegewezen en klik op OK.

Er zijn meerdere manieren om het bestand te mounten, je kunt het mounten via de bovenstaande methode of door simpelweg te dubbelklikken op het afbeeldingsbestand. U kunt het afbeeldingsbestand ook koppelen door met de rechtermuisknop op de systeemwerkbalk te klikken en de afbeelding te selecteren die u wilt koppelen.

Nu ziet u een virtuele schijf die net zo werkt als uw andere harde schijven.

U kunt uw belangrijke bestanden erin kopiëren en later ontkoppelen met dezelfde methode die u hebt gebruikt om het te koppelen.
Notitie: Nadat u het afbeeldingsbestand hebt ontkoppeld, moet u het afbeeldingsbestand op een veilige plaats opslaan, aangezien alle bestanden in het afbeeldingsbestand zijn opgeslagen. U kunt dit afbeeldingsbestand ook naar een USB-station kopiëren en op een andere computer gebruiken door deze software te installeren en vervolgens te monteren.
Dus als u ernaar uitkijkt om vertrouwelijke informatie of bestanden op te slaan, moet u deze tool eens proberen. Genieten!
Zoeken
Recente Berichten
Wis uw bestanden permanent met Secure Wipe
Verwijderde gegevens kunnen worden hersteld, zelfs nadat ze uit de ...
Hoe de time-out van het Windows 10-systeemvergrendeling te wijzigen
Windows 10 geeft gebruikers geen directe toegang tot de time-outins...
Hoe u dagelijks nieuwe illustraties voor uw bureaubladachtergrond kunt krijgen
Hoe vaak verander je je bureaubladachtergrond? Stel je routinematig...



