Cache wissen in Windows 8 [Gids]
Een van de dingen die helpen bij het versnellen van uw computer, is het wissen van de cache. Hoewel het niet alles is wat nodig is om snelheid te krijgen, doet het in sommige gevallen nog steeds wonderen. Vooral in Windows 8, waar je twee verschillende omgevingen hebt: de desktop en de moderne gebruikersinterface. U moet weten hoe u de cache voor beide kunt wissen en in wat volgt, laten we u verschillende tips zien om precies dat te doen.
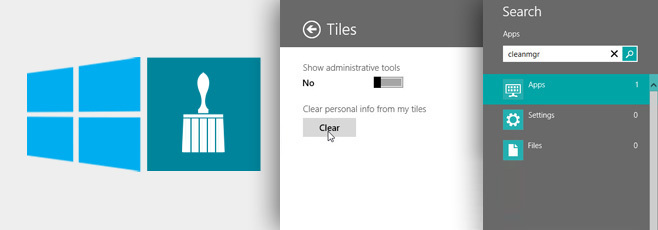
Cache van desktop-apps
Laten we beginnen met de desktop. De eenvoudigste en meest efficiënte manier is om een hulpprogramma zoals CCleaner te gebruiken om uw browsercache, miniatuurcache, lettertypecache, DNS-cache en nog veel meer te wissen. U kunt de cache van alle browsers op uw computer tegelijk wissen met CCleaner (in plaats van het handmatig één voor één te doen). We hebben gedekt CCleaner in uitgebreid detail, dus zorg ervoor dat u er eens naar kijkt.
Anders dan CCleaner, kunt u enkele handmatige methoden proberen (zoals degene die we al hebben behandeld
het opschonen van de Windows 7-cache). Het beste is dat al die methoden nog steeds van toepassing zijn op Windows 8. Als u bijvoorbeeld de miniatuurcache wilt opschonen, kunt u Schijfopruiming gebruiken. U vindt 'Schijfopruiming' echter niet in het menu Alle apps, maar het is er nog steeds.Typ "cleanmgr" in het startscherm, druk op Enter en selecteer cleanmgr.exe in de zoekresultaten. Schijfopruiming wordt geopend en naar bestanden gescand.

Als je klaar bent met scannen, vink je 'Thumbnails' aan en klik je op OK.

Soms, wanneer u browse-problemen ondervindt (ook al werkt uw internetverbinding), moet u waarschijnlijk uw DNS-cache leegmaken.
Open hiervoor de opdrachtprompt en typ de volgende opdracht: (vergeet de spatie na ipconfig niet)
ipconfig / flushdns

Moderne UI Apps Cache
U kunt hier verschillende dingen doen. Laten we beginnen met Internet Explorer, dat is de moderne UI-versie van de browser.
Internet Explorer-cache
Ja, de desktopversie van IE heeft zijn eigen browsegeschiedenis, en dat geldt ook voor de moderne versie. Voor de laatste moet u Internet Explorer openen vanuit het startscherm.
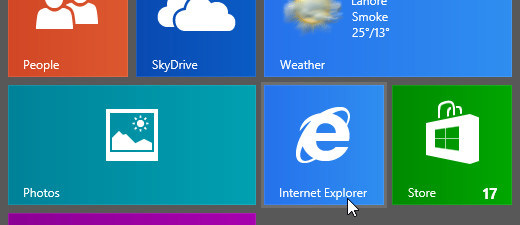
Breng de Charms-balk tevoorschijn (een van de verschillende manieren om dat te doen, is door uw muis naar de rechtsonder in het scherm) en klik op Instellingen en selecteer ‘Internetopties’ in het menu dat volgt.
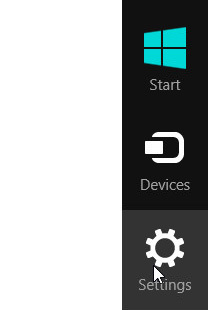
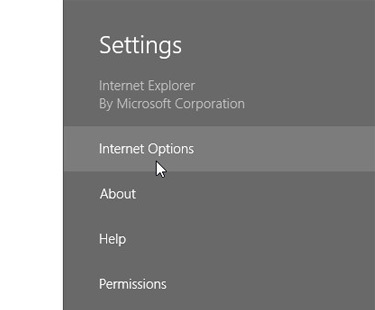
Klik daarvoor op de knop Verwijderen onder ‘Browsegeschiedenis verwijderen’.

Windows Store-cache
Laten we verder gaan met een andere moderne UI-app. Hoe zit het met het resetten van de Store-cache? Om dit te doen, drukt u op Win-toets + R om het venster Uitvoeren te openen. Typ "WSReset.exe" en druk op Enter.

De Store-app wordt geopend en je ziet het volgende bericht.

Zoek geschiedenis
Als u de zoekfunctie van de Charms-balk vrij vaak gebruikt, kunt u overwegen de zoekgeschiedenis te verwijderen. Om dit te doen, start u de Charms-balk en selecteert u Instellingen> PC-instellingen.
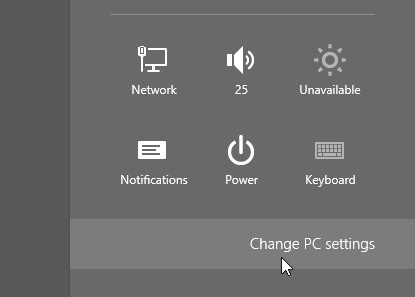
Selecteer Zoeken in het linkerdeelvenster en klik op de knop ‘Geschiedenis verwijderen’ onder ‘Zoekgeschiedenis’.
Live tegelcache
Een laatste ding dat u zou kunnen overwegen, is het opruimen van de live-tegelcache. U kunt dit doen wanneer u merkt dat de live-tegels niet 'live' zijn.
Druk op het startscherm op Win-toets + C of scrol naar de rechterbenedenhoek om de Charms-balk te openen en selecteer Instellingen> Tegels.

Klik onder 'Persoonlijke gegevens van mijn tegels wissen' op de knop 'Wissen'.
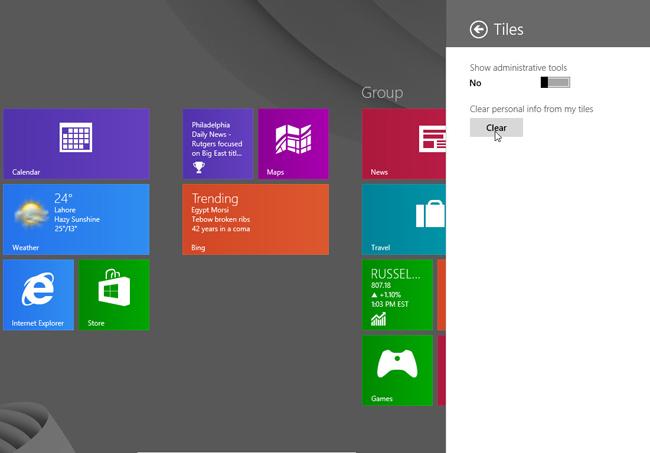
U zult merken dat al uw live-tegels naar de standaard worden gereset.
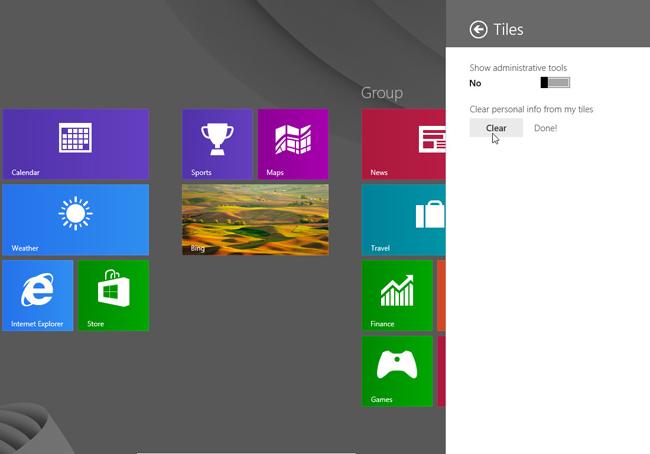
Dit waren dus enkele van de manieren waarop u de cache in Windows 8 kunt resetten. Kent u nog andere methoden? Vertel het ons in de comments!
Zoeken
Recente Berichten
Met Polarfox kunt u afbeeldingen tegelijkertijd bewerken en uploaden naar meerdere websites
Het delen van foto's is een van de meest gebruikte onderdelen van i...
Anvi Startup Booster helpt de opstarttijd te optimaliseren door aanmeldingsitems uit te schakelen
Heeft uw pc meer tijd nodig om op te starten dan zou moeten? Je heb...
Schakel snel netwerkinstellingen met NetCon Manager
NetCon Manager is een eenvoudig hulpprogramma waarmee gebruikers me...



