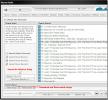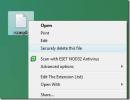Bekijk en wijzig de standaard installatielocatie van Windows 8 Store-apps
Op Windows 8 worden x86-apps op dezelfde manier geïnstalleerd als in de vorige versies van Windows. Tijdens elke installatie kunt u de directory kiezen waarin u de applicatie wilt installeren. Windows Store-apps (moderne UI-apps) worden echter automatisch gedownload en geïnstalleerd. Noch biedt de Store u de mogelijkheid om te kiezen waar ze naartoe gaan, noch geeft het standaard de locatie aan waarnaar ze worden gedownload. In dit bericht laten we u zien hoe u de standaard installatielocatie van Windows Store-apps kunt bekijken en hoe u deze kunt wijzigen in Windows 8.
De Windows Store-apps worden gedownload en geïnstalleerd in een map met de naam WindowsApps, beschikbaar in de map Program Files op uw systeemstation. Gebruikers kunnen het niet zien omdat het standaard verborgen is. Om het te allen tijde zichtbaar te maken, moet u enkele instellingen wijzigen.
Open eerst Windows Verkenner en ga naar de map Program Files in uw standaard Windows-volume.
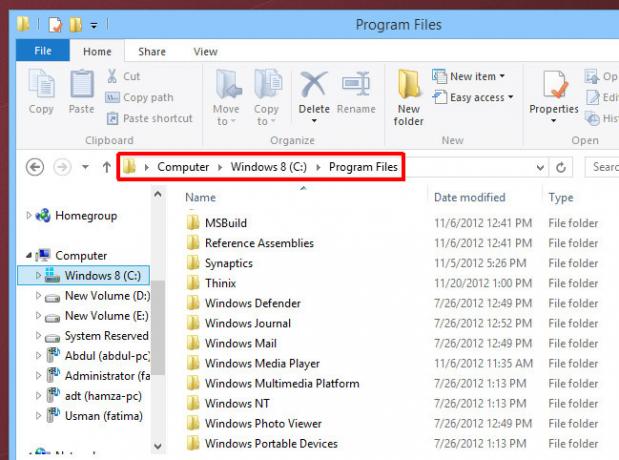
Schakel bovenaan van het tabblad Home naar het tabblad View en vink het vakje met de titel Hidden items aan om alle verborgen bestanden en mappen in de actieve map te bekijken.

Als u probeert toegang te krijgen tot de map, ontvangt u twee foutmeldingen waarin staat dat u niet over de vereiste rechten beschikt om toegang te krijgen tot deze map. Om er toegang toe te krijgen, moet u de eigendom van de map overnemen. Je kunt onze gids volgen op hoe u eigenaar wordt en machtigingen verleent om toegang te krijgen tot bestanden en mappen in Windows 8, of gebruik een eenvoudige tool genaamd TakeOwnershipEx.
Nadat u het eigendom heeft overgenomen, hebt u eenvoudig toegang tot de inhoud van de WindowsApps-map met gegevens met betrekking tot alle Windows Store-apps.
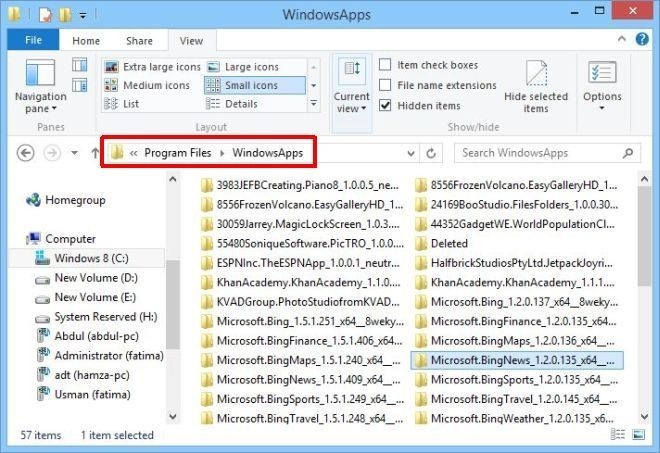
Toegang krijgen tot de gegevensmap is slechts de eerste stap van controle over Windows Store-apps. Om de standaard installatiemap te wijzigen, moet u het Windows-register aanpassen.
Druk op Win + Q, voer "regedit" in, selecteer regedit.exe in de zoekresultaten om de Windows Register-editor te openen en ga naar de volgende registersleutel:
HKEY_LOCAL_MACHINE \ SOFTWARE \ Microsoft \ Windows \ CurrentVersion \ Appx
Eenmaal gevonden, zoekt u aan de rechterkant naar de sleutel met de naam PackageRoot. Dit is de registersleutel die de standaardlocatie afhandelt voor de installatie van Windows Store-apps. De locatie is ingesteld op C: \ Program Files \ WindowsApps.

U kunt de registersleutel openen en de waarde bewerken op elke locatie die u wilt instellen als de standaardinstallatiemap voor Windows Store-apps. Voor het bewerken van deze specifieke registerwaarde moet u echter eigenaar worden van de Appx-sleutel.
Eigendom nemen van de Appx-registersleutel
Klik hiervoor met de rechtermuisknop op Appx en selecteer "Machtigingen" in het contextmenu.

Klik in het volgende venster Machtigingen op de knop "Geavanceerd". Je zou het volgende venster moeten zien.

Zorg er hier voor dat "TrustedInstaller" is geselecteerd in de onderstaande machtigingsvermeldingen en klik op de optie "Wijzigen" bovenaan naast de Principal van de eigenaar (TrustedInstaller).
Voer in het venster Selecteer gebruiker of groep uw gebruikersnaam (of een deel ervan) in het onderstaande tekstveld in en klik op de knop "Namen controleren".

Hiermee wordt de naam omgezet in het juiste pad. Klik hier op Ok en in het vorige venster (waar u zou moeten opmerken dat de eigenaar is gewijzigd in uw gebruikersnaam).

Selecteer ten slotte in het venster Machtigingen de groep Administrators, klik op het selectievakje onder "Allow" voor "Full Control" en klik op Ok.

Nadat u het eigendom heeft overgenomen, kunt u de registersleutel PackageRoot eenvoudig bewerken door er met de rechtermuisknop op te klikken en Wijzigen te selecteren.

Er is een klein probleem met het wijzigen van de standaardinstallatiemap van Windows Store-apps. De apps die zijn geïnstalleerd voordat de standaarddirectory werd gewijzigd, hebben hun gegevens op de oorspronkelijke locatie en het bijwerken van deze apps zal een fout veroorzaken. Om te voorkomen dat u de fout ontvangt, kunt u alle huidige Windows Store-apps verwijderen en opnieuw installeren om ze naar de nieuwe standaardlocatie te verplaatsen.
[via AskVG]
Zoeken
Recente Berichten
10 nieuwe functies in de update van Windows 10 oktober 2018
De volgende grote Windows 10-update wordt verwacht op 2 oktober 201...
Luister naar duizenden radiostations en download muziek met Nexus Radio
Nexus Radio is een gratis muziektoepassing waarmee je miljoenen num...
Verwijder Windows-bestanden permanent met RightDelete
Elk bestand dat u van uw computer verwijdert, wordt niet volledig g...