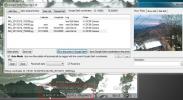Hoe u een energiebeheerschema van Windows 10 kunt resetten naar standaard
Energieplannen zijn een van de beste functies van Windows 10. Ze bieden flexibiliteit die u niet zult vinden op andere desktopbesturingssystemen en u kunt ze aanpassen. Voor eenvoudig energiebeheer hebt u de optie om ofwel een betere levensduur van de batterij te verkiezen, d.w.z. te gaan met laag instellingen voor energieverbruik, of ga voor betere prestaties, d.w.z. laat uw hardware optimaal draaien het beste. Out of the box, Windows 10 heeft drie energiebeheerschema's; het Balanced power plan, het Power Saver plan en het High Performance plan. Alle drie de plannen kunnen worden aangepast, maar als je het te veel hebt gewijzigd en het wilt resetten, dan kan dat. Het proces is redelijk eenvoudig. Hier leest u hoe u een energiebeheerschema voor Windows 10 kunt resetten.
Reset het energieplan van Windows 10
Open de bestandsverkenner en voer in de navigatiebalk het volgende in. Tik op Enter.
Configuratiescherm \ Hardware en geluid \ Stroomopties
Hier ziet u de verschillende beschikbare energiebeheerschema's. Klik op de optie ‘Planinstellingen wijzigen’. Klik in het geopende venster op Geavanceerde energie-instellingen wijzigen.

In het geopende venster ziet u onderaan een knop ‘Standaardinstellingen herstellen’. Klik erop en de instellingen van het plan worden allemaal gereset naar hun basiswaarden.
U kunt het nu gebruiken zoals het is, of u kunt het opnieuw wijzigen.
Als u een energiebeheerschema zo heeft aangepast dat het niet langer het gebalanceerde of krachtige plan is dat het oorspronkelijk was, en u wilt het behouden maar ook instellen op de standaardinstellingen, er is een manier om dit te doen dat. U moet een nieuw energieplan maken. Wanneer u een nieuw energieplan maakt, moet u een van de drie plannen als basis kiezen en deze vervolgens wijzigen. U kunt ervoor kiezen deze niet te wijzigen. Op die manier heeft u het oorspronkelijke gewijzigde plan en een ander plan dat is ingesteld op de standaardwaarden.
Om een nieuw energiebeheerschema te maken, opent u Verkenner en plakt u het volgende in de locatiebalk.
Configuratiescherm \ Hardware en geluid \ Stroomopties
Klik op ‘Nieuw plan maken’ in de kolom aan de linkerkant. Op het scherm Een energieplan maken ziet u de drie plannen die u als basis kunt gebruiken. Selecteer degene die u wilt voor de standaardinstellingen en klik op Volgende. Verander niets anders dan geef het plan een naam zodat je weet welk het is.
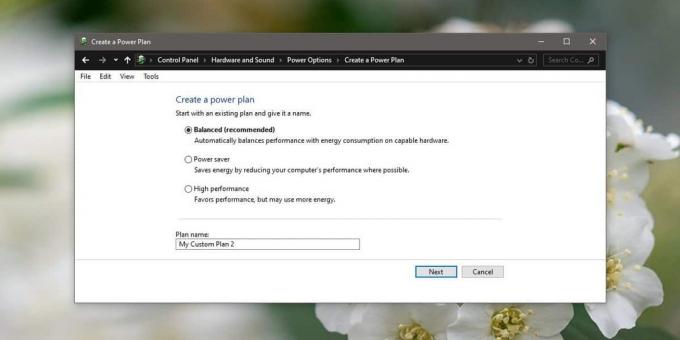
Het wijzigen van de plannen is eenvoudig en u kunt zelfs exporteer energiebeheerschema's tussen Windows 10 pc's als je wilt.
Zoeken
Recente Berichten
Gebruik Google Earth om foto's te geo-taggen en gps-gegevens te verwijderen
Tegenwoordig zijn er meerdere soorten camera's beschikbaar die word...
Gemakkelijk mappen beveiligen en verbergen met wachtwoord zonder een app te installeren
Houd uw computer vergrendeld wanneer deze niet wordt gebruikt en de...
Geselecteerde tekst automatisch kopiëren / plakken op Windows 10
Als u in Windows 10 tekst wilt kopiëren, moet u deze eerst selecter...