Krijg volledige externe toegang tot een systeem met LiteManager voor Windows
In het verleden hebben we een aantal toepassingen voor het delen van desktops behandeld waarmee gebruikers hun pc's vanaf externe locaties kunnen openen en bedienen. Met behulp van de app voor extern bureaublad delen, kunt u eenvoudig verbinding maken met de bron-pc; of u nu op het werk bent en toegang tot uw thuiscomputer nodig heeft, of van uw vakantie geniet en bestanden vanaf uw computer moet verzenden werk pc naar uw client, start gewoon de desktop sharing-app en maak verbinding met uw externe systeem om het vereiste uit te voeren taken. Vandaag kwamen we een uitgebreide applicatie voor het delen van desktops tegen, genaamd LiteManager, waarmee u eenvoudig toegang hebt tot uw systeem vanaf externe locaties. Het doet dit door u de desktop van de aangesloten externe computer vanaf uw scherm te laten zien en bedienen. Afgezien van het delen van een desktop met externe pc's, stelt het u in staat om de desktop te bedienen, bestanden over te dragen tussen de aangesloten machines, de externe pc uit te schakelen, uit te voeren programma's, tekstcommunicatie starten via geïntegreerde chat-app, MSI-installatiepakketten op afstand installeren en zelfs toegang krijgen tot de Register-editor van de afstandsbediening systeem. Het verpakt zowel de server- als viewertoepassingen in een enkel installatiepakket, en dat moet u doen installeer het op zowel bron- als clientmachines om de systemen op afstand te delen en te openen locaties. Lees voorbij de sprong voor meer details.
Gebruik
Wanneer u de applicatie downloadt, moet u installeren Server-app op de machine die u wilt bedienen, en de Kijker hulpprogramma op client-pc's van waar u toegang wilt tot de externe pc. Het is echter raadzaam om beide pakketten op al uw machines te installeren, zoals een werk- of thuiscomputer. Na installatie moet u het configureren Server toepassing. Tijdens de installatie wordt het installatieproces automatisch uitgevoerd Veiligheid instellingen voor het serverhulpprogramma. Onder zijn Autorisatie tabblad kunt u kiezen Eén wachtwoordbeveiliging of WinNT-beveiliging. Als u een enkele wachtwoordbeveiliging selecteert, klikt u op Wachtwoord wijzigen en voer vervolgens uw wachtwoord in. Je kunt ook veranderen het beveiligingsniveau onder het tabblad Verificatie (Niveau 3 standaard), zet bepaalde IP-adressen op de zwarte lijst IP-filter en schakel verschillende uit Verbinding modi die aanwezig zijn op het tabblad Modi, bijvoorbeeld uitschakelen Afstandsbediening, scherm op afstand, bestandsoverdracht enzovoorts.
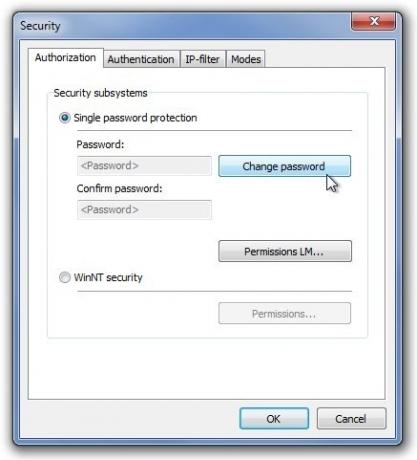
Start nadat u de beveiligingsinstellingen hebt geconfigureerd Server hulpprogramma voor toegang tot nog meer opties. Klik Instellingen voor server in het minuscule venster om toegang te krijgen Opstartmodus, Opties, taal, Instellingenbescherming, Terugbelverbinding en Verbind ID.
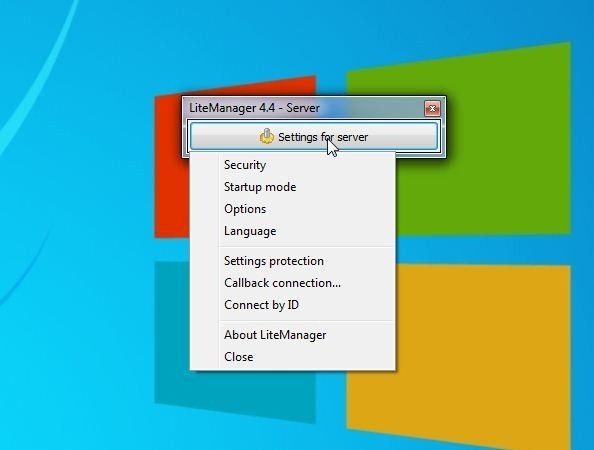
Klikken op Opties van Instellingen vanuit de server drop-down menu opent de configuratie console, die bevat Algemeen, Netwerk, Geavanceerd en Gebruiker tabbladen. Naast enkele algemene instellingen kunt u schakelen Terugbellen en Logging opties onder Geavanceerd tabblad, poortinstellingen configureren en proxyserver en proxyverificatie inschakelen Netwerk tabblad en stel beperkingen in voor gebruikers van Gebruiker tabblad.

Nadat u het serverhulpprogramma correct hebt geconfigureerd, kunt u het starten Kijker hulpprogramma op de client-pc. Open de Kijker en klik Nieuwe verbinding op de werkbalk om een nieuw verbindingsprofiel te maken. Onder Verbinding tabblad, voer de vereiste informatie in, d.w.z. Naam van verbinding, IP-adres van de externe pc en Wachtwoord (die u oorspronkelijk hebt ingevoerd in de serverbeveiligingsinstellingen). Bovendien kunt u andere parameters aanpassen Algemeen, kleur en CPU, weergave, netwerk, cursor en Extra eigenschappen tabbladen.
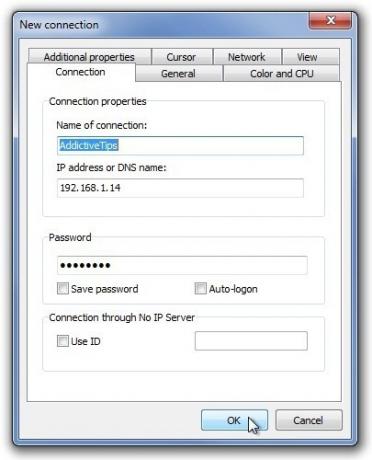
Terwijl onder Algemeen tabblad kunt u de weergavemodus van de kijker wijzigen, klik op Kleur en processor tabblad om op te geven Kleurformaat, CPU-gebruik en FPS parameters. Als u een internetverbinding met beperkte bandbreedte gebruikt, raden we u aan een lager kleurformaat en FPS-waarden op te geven. Bovendien Extra eigenschappen tabblad bevat verschillende prestatiegerelateerde parameters zoals inschakelen Het scherm van de server zwart maken, de muis en het toetsenbord van de server vergrendelen, aero uitschakelen, achtergrond verwijderen, alpha-blending-vensters vastleggen enzovoorts. Klik op als je klaar bent OK om het verbindingsprofiel te maken.

Dubbelklik nu op uw nieuw gemaakte verbinding, er verschijnt een dialoogvenster, voer uw beveiligingswachtwoord opnieuw in en klik op OK om de verbinding te activeren. Nu u toegang heeft tot de externe pc, kunt u de onderstaande functies uitvoeren Modi sectie rechts van het venster genaamd Volledige controle, Alleen bekijken, Bestandsoverdracht, Afsluiten, Taakbeheer, Uitvoeren, Terminal, Chat, Bericht verzenden en Register-editor. Om een opdracht uit te voeren, selecteert u deze in de lijst en dubbelklikt u op uw verbinding (u kunt ook met de rechtermuisknop op de verbinding klikken en de opdracht uitvoeren vanuit het contextmenu).

Een van de opvallende kenmerken is Bestandsoverdracht. In deze modus kun je Hernoemen, openen, kopiëren, verplaatsen en Verwijderen bestanden tussen server- en viewer-pc's.
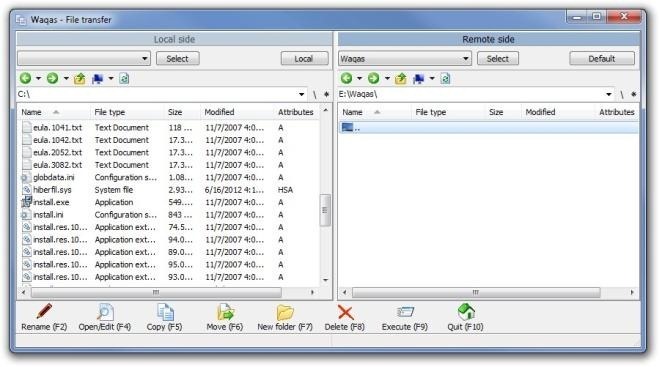
Als u een applicatie moet installeren, kunt u dit doen door op te klikken Installatie op afstand op de menubalk. Kies gewoon het MSI-pakket en klik op Procesactie om het hulpprogramma op de externe pc te installeren.
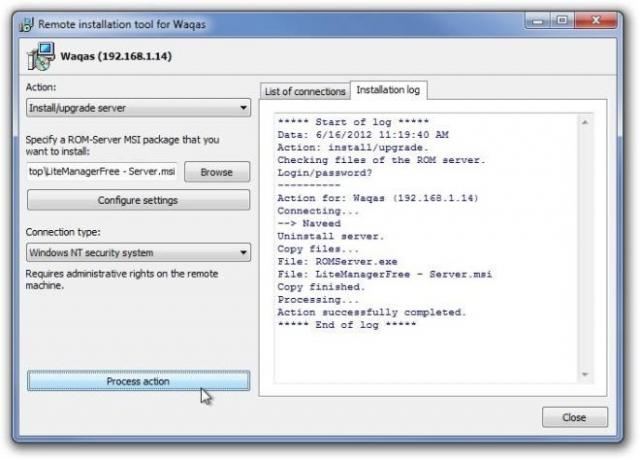
Het belangrijkste kenmerk van de applicatie is natuurlijk Volledige controle modus. Dit opent het kijkvenster om het externe bureaubladscherm te bekijken en te bedienen. Bovendien kunt u de muisaanwijzer over de bovenrand van het venster bewegen om toegang te krijgen tot meer bedieningselementen, waaronder Opties, Andere modi, Kies de afstandsbediening om te bekijken, Volledige controle, Invoer en scherm vergrendelen, Alt-Ctrl-Del verzenden, Extern klembord ophalen, Extern klembord instellen, Vastzetten en Verberg Toolbar.

Voordelen
- Biedt volledige controle over het externe systeem met de mogelijkheid om verschillende opdrachten en modi uit te voeren.
- Brengt een veilige verbinding tot stand met een externe pc.
- Snel, betrouwbaar en laat u tot 30 desktops bedienen.
- Hiermee kunt u MSI-pakketten op een externe computer installeren.
- Ondersteunt actieve stroomfuncties op het externe systeem zoals Shutdown.
- Inclusief ingebouwde Chat-app.
- Mogelijkheid om op afstand opdrachten uit te voeren en console-apps uit te voeren.
- Hiermee kunt u het Windows-register van een externe machine bekijken en bewerken.
Nadelen
- Een paar extra modi zoals Video, apparaatbeheer, RDP, schermrecorder en Audio videochat zijn alleen beschikbaar in de betaalde variant.
- De server- en client-apps zijn moeilijk te configureren.
Eindoordeel
Over het algemeen vonden we deze applicatie buitengewoon nuttig, efficiënt en betrouwbaar. De modus voor externe toegang werkt perfect en biedt aanvullende besturingsmodi zoals bestandsoverdracht, installatie op afstand en open hulpprogramma's zoals taakbeheer, Register-editor, CMD enz. De applicatie werkt op Windows XP, Windows Vista, Windows 7 en Windows 8. Zowel 32-bits als 64-bits OS-edities worden ondersteund.
LiteManager downloaden
Zoeken
Recente Berichten
Met AptDiff kunt u twee tekstbestanden naast elkaar vergelijken voor verschillen
AptDiff is een hulpprogramma voor bestandsvergelijking waarmee u tw...
Regelspeler: GUI Front-End & Uitgebreide formaatondersteuning voor MPlayer
Onder de overvloed aan videospelers die beschikbaar zijn voor Windo...
Gebruik uw favoriete DirectShow-decoder in Windows Media Player & WMC
U weet misschien dat Windows 7 zijn eigen set mediacodecs gebruikt ...



