Nieuw in de Windows 8.1 Update 1
De laatste keer hebben we iets belangrijks besproken Windows 8 was weer binnen Oktober 2013 toen we de vele nieuwe functies verkenden die via Windows 8.1 werden geïntroduceerd. Start op naar desktop en het diep gemiste Start Menu-knop waren de opmerkelijke kenmerken die bedoeld waren om de kloof tussen de ‘desktop’ en de ‘Moderne UI’ -omgevingen te overbruggen. De in Redmond gevestigde softwaregigant heeft nu weer een soortgelijke patch uitgebracht, genaamd Windows 8.1 Update 1, die onlangs beschikbaar is gemaakt via de Windows Update-tool. We hebben het op onze desktop geïnstalleerd om te zien wat Microsoft precies op tafel heeft gelegd, dus hier is onze volledige gids voor die wijzigingen en hoe deze uw Windows 8-gebruik beïnvloeden.
Opstarten naar desktop is nu standaard
Het valt niet te ontkennen dat het ‘Startscherm’ - het met tegels gevulde canvas dat het klassieke Start-menu verving - veel haat heeft gekregen van gebruikers. Hoewel het visueel indrukwekkend is, heeft de geblokte gebruikersinterface helemaal geen zin wanneer het besturingssysteem met de muis wordt gebruikt. Dit is ook het eerste scherm dat je begroet bij het opstarten van Windows 8 op zowel desktop als touch-enabled apparaten, waardoor gebruikers worden gedwongen om het elke keer dat ze de machine opstarten over te slaan, ongeacht of ze het startscherm leuk vinden of niet.
Microsoft heeft dit probleem in Windows 8.1 aangepakt door gebruikers de keuze te geven tussen opstarten of Startscherm of sla het helemaal over via een nieuwe optie genaamd ‘Taakbalk en navigatie-eigenschappen’ vel. Maar nu lijkt het bedrijf eindelijk toe te geven dat de metro interface is in feite niet de juiste keuze als het gaat om het gebruik van Windows 8 op desktop.

Dit is bereikt door Windows 8.1 contextbewust te maken. Om het eenvoudiger te maken, zullen degenen die het besturingssysteem op pc zullen gebruiken, rechtstreeks naar de desktop opstarten in plaats van eerst op de moderne gebruikersinterface te landen. Als je een apparaat met aanraakfunctionaliteit gebruikt, bijvoorbeeld Microsoft Surface of een andere Windows RT-tablet, dan zal het nog steeds de start van het startscherm geven zoals voorheen.
Desalniettemin kunt u ervoor kiezen om deze optie ook in Update 1 in of uit te schakelen. Open hiervoor het eigenschappenvenster van de taakbalk, klik op het tabblad ‘Navigatie’ en zoek naar het vinkje met de tekst ‘When I log in of sluit alle apps op een scherm, ga naar het bureaublad in plaats van Start ’en schakel het in of uit als verplicht.
SkyDrive is nu OneDrive
Een van de grootste veranderingen in Windows 8.1 was native SkyDrive-integratie. In Windows 8 was SkyDrive alleen beschikbaar als een moderne gebruikersinterface-app, maar Microsoft integreerde het op systeemniveau in de moderne gebruikersinterface en desktop in Windows 8.1. Een van de vele voordelen was dat de native integratie een eenvoudigere manier bood om niet alleen bestanden naar de cloud te synchroniseren, maar er ook toegang toe te krijgen vanaf de bureaublad.
In januari kondigde Microsoft ook aan dat het SkyDrive verandert in OneDrive na een juridische rechtszaak in het VK van mediabedrijf BSkyB. Het nieuwste naamgevingsschema bracht geen functionele veranderingen met zich mee, maar de naam OneDrive zelf bleef tot nu toe afwezig in Windows 8.1.

Dat verandert uiteindelijk echter omdat de nieuwe update nu de nieuwe OneDrive bevat in plaats van de oude SkyDrive-app. De nieuwe app heeft geen nieuwe functies; uw bestaande SkyDrive-abonnement blijft werken zoals het hoort en u kunt uw bestanden nog steeds op een vergelijkbare manier synchroniseren als voorheen.
Pin moderne UI-apps op de taakbalk
Een andere belangrijke functie die u zult opmerken wanneer u Windows 8.1 Update 1 gebruikt, is dat de moderne gebruikersinterface nu een desktop-achtig contextmenu heeft. Dit contextmenu, dat verrassend toegankelijk is vanuit het contextmenu met de rechtermuisknop, ziet er precies uit en presteert op dezelfde manier als in de desktop-modus, zij het met een beperkt aantal opties die specifiek zijn voor de Modern UI.
Voor het geval je je afvraagt wat het echt doet, is dat je hiermee moderne apps rechtstreeks op de taakbalk kunt vastzetten. Dat klopt, u kunt nu Windows Store-apps vanaf de desktop starten in plaats van eerst op de moderne omgeving zelf te hopen, waardoor u een paar klikken en kostbare tijd bespaart. Door met de rechtermuisknop op een tegel in het startscherm te klikken, kunt u de optie 'Vastzetten op taakbalk' selecteren waarmee die app rechtstreeks op uw taakbalk wordt vastgezet.

U kunt natuurlijk zoveel moderne UI-apps vastzetten als u wilt, zolang uw schermruimte ze comfortabel toegankelijk houdt. Deze apps verschijnen samen met uw andere snelstartknoppen die u op de taakbalk hebt ingesteld. Door de app vast te zetten, kunt u deze ook gemakkelijk minimaliseren en maximaliseren (daarover later meer) op een manier die vergelijkbaar is met traditionele desktopvensters, zoals File Explorer en desktopprogramma's.
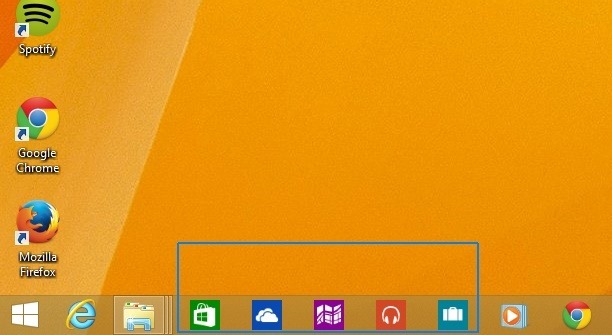
Naast het vastzetten en losmaken van applicaties, bevat het nieuwe contextmenu ook de optie om het formaat van tegels te wijzigen, live tegels in of uit te schakelen Uit en verwijder in sommige gevallen de app als die optie wordt ondersteund door die tegel, bijvoorbeeld een Windows Store of desktop toepassing. Raak echter niet te opgewonden, want al deze functies waren al aanwezig in Windows 8 via de app-balk onderaan het startscherm. Het contextmenu heeft ze zojuist gebruiksvriendelijker gemaakt.
App-groepen maken is veel eenvoudiger
Het verhaal over het contextmenu houdt natuurlijk niet op bij de mogelijkheid om apps te pinnen. Eerder schreven we al over hoe je dat kunt app-groepen maken en benoemen in Windows 8 om dingen overzichtelijker en sneller toegankelijk te maken op het startscherm. Maar het nieuwe contextmenu in Update 1 heeft die methode eigenlijk overbodig gemaakt.
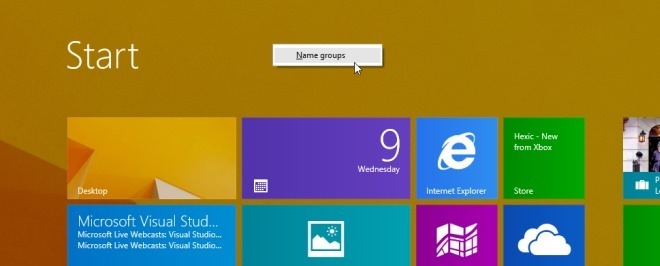
Bij de vorige methode moest je eerst de vogelvluchtmodus van het startscherm openen door op de minuscule knop te klikken en daarna groepen maken. Nu kunt u echter eenvoudig ergens met de rechtermuisknop op het startscherm klikken en precies dat doen vanuit het contextmenu. Nadat u op deze optie hebt geklikt, kunt u op het lege labelgebied klikken en vervolgens de groepsnaam typen die u voor dat specifieke blok wilt gebruiken.
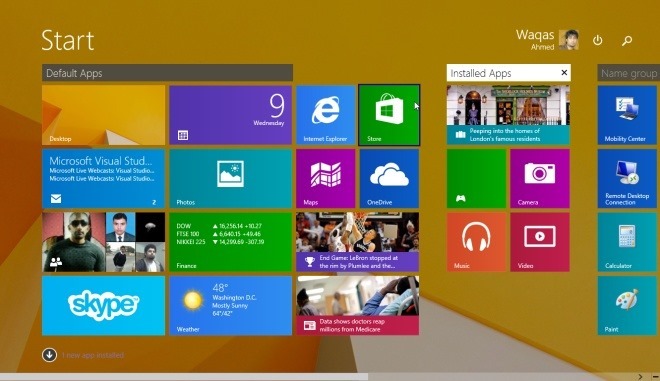
App-titelbalken en taakbalk in moderne UI-apps
Naast de mogelijkheid om apps op de taakbalk vast te zetten, samen met het nieuwe contextmenu, heeft Microsoft ook nieuwe functies toegevoegd om moderne UI-apps vanaf de desktop te gebruiken. Wanneer u de muiscursor bijvoorbeeld naar de bovenkant van een geopende moderne UI-app verplaatst, verschijnt er nu een titelbalk waarmee u deze kunt sluiten of minimaliseren via de vertrouwde X- en - -knoppen. Dit is best handig omdat je niet langer de app-switcher hoeft te activeren om tussen te schakelen apps of klik met de muis op het bovenste gedeelte van het moderne UI-venster en schuif het naar beneden om te sluiten het. De knoppen voor minimaliseren en sluiten zijn gebruiksvriendelijkere alternatieven.
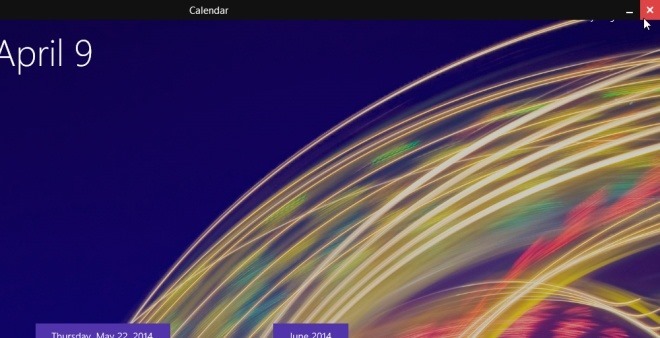
Naast het minimaliseren en sluiten van de apps, kunt u met de titelbalk ze ook snel naar links of rechts klikken. Dit wordt bereikt door op het app-pictogram aan de linkerkant te klikken wanneer de titelbalk bovenaan de Modern UI-app wordt weergegeven, a klein contextmenu verschijnt en laat je klikken op ‘Links splitsen’ of ‘Split rechts’ om het vast te klikken op de vereiste locaties met Windows 8 Snap-functie.

Ten tweede is de taakbalk nu ook toegankelijk vanuit moderne UI-apps en het startscherm. Maar meestal doet de taakbalk onder Moderne gebruikersinterface helemaal niets, omdat in tegenstelling tot het bureaublad waar u het handmatig kunt instellen op automatisch verbergen of altijd zichtbaar, de taakbalk in een moderne omgeving verbergt zich eigenlijk, en Microsoft heeft een omslachtige manier geïmplementeerd toegang krijgen. Dat gezegd hebbende, moet u eerst uw muis snel naar de bovenkant en vervolgens naar de onderkant van het scherm verplaatsen om het opnieuw te maken te maken. Met andere woorden, Redmond heeft het ene probleem opgelost, maar het andere geïntroduceerd.

App Install Notification
Als we weer even naar het startscherm springen, stellen we het zeer op prijs dat Microsoft nu een manier heeft opgenomen om gebruikers te waarschuwen wanneer een nieuwe applicatie is geïnstalleerd. Dankzij Update 1 is er een speciale melding die automatisch verschijnt en je vertelt over het aantal nieuw geïnstalleerde items dat je nog moet openen. Als u op deze melding klikt, gaat u naar het 'Alle apps-scherm'.
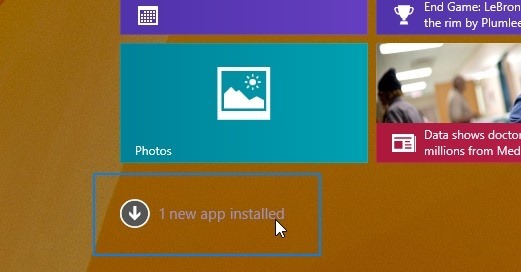
Daarna worden ook die applicaties in de lijst met apps gemarkeerd om ze te onderscheiden van andere items.
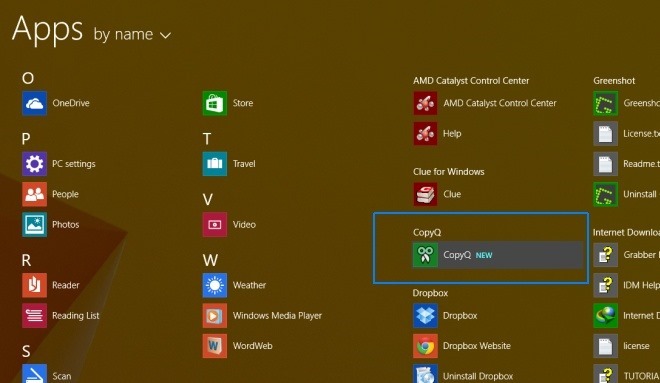
Energiebeheer en zoeken op startscherm
Naast andere belangrijke wijzigingen aan het startscherm, is een echt interessante de nieuwe Power- en zoekknoppen in de rechterbovenhoek, naast de avatar van de gebruiker. Microsoft heeft gebruikers nu een vrij eenvoudigere manier geboden om hun computer of tablet opnieuw op te starten of af te sluiten zonder de Charms-balk te openen wanneer ze zich op het startscherm bevinden.
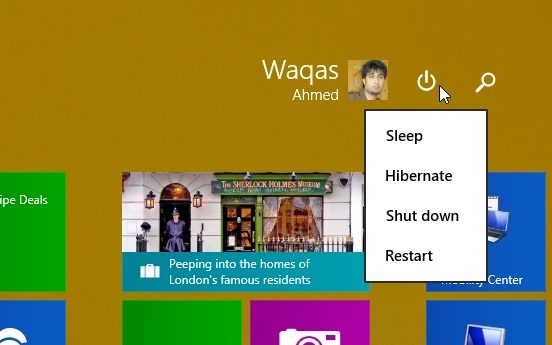
Als u op de knop Zoeken klikt, wordt de functie 'Zoeken' van het besturingssysteem geactiveerd, dat voorheen alleen toegankelijk was via de sneltoets of via de Charms-balk.
Aan de andere kant brengt de 'Aan / uit'-knop een klein menu tevoorschijn waar je slaap, slaapstand, uitschakeling en herstart kunt uitvoeren.
Verplichte installatie
Hoewel het misschien niet bepaald een functie is, maar als u Windows 8.1 hebt geïnstalleerd, dan is Update 1 verplicht om toekomstige updates te ontvangen. Volgens Microsoft zal het niet installeren van de nieuwste Update 1 voorkomen dat de Windows Update-tool uw systeem patcht met toekomstige updates. Degenen die Windows 8 gebruiken, blijven echter tot januari 2016 toekomstige updates ontvangen.
Afronden
Al met al zijn de wijzigingen die zijn aangebracht door Windows 8.1 Update 1 overwegend positief. Waar Windows 8.1 Microsoft hielp het vertrouwen van gebruikers op pc-computers te herstellen, wil Update 1 het vertrouwen verder verbeteren en uiteindelijk Windows terugbrengen naar zijn roots. Als je iets wilt delen over de nieuwe update, aarzel dan niet om hieronder je opmerkingen achter te laten.
Zoeken
Recente Berichten
Maak een screenshot met Windows 7 Aero-Glass-effecten en schaduw
Schermopnametools helpen enorm om uw uitgekiende procedure over te ...
Winyl - Lichtgewicht audiospeler met eenvoudige afspeellijstbeheer
Winyl is een elegante lichtgewicht audiospeler voor die muziekliefh...
7Files is een bestandsverkenner met eenvoudige maar krachtige Windows-zoekfuncties
Zoeken naar bestanden en mappen in een bibliotheek met honderden ve...



