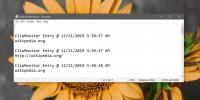Analyseer snel sportvideo's met Kinovea Video Editor
Als je een coach, een atleet, een medisch expert of gewoon iemand bent die de prestaties van een video wil observeren, analyseren en beschrijven, moet je Kinovea een poging. Met iets minder dan 13 MB aan bestandsruimte, kunnen de mogelijkheden van de software goed worden herkend. Het richt zich voornamelijk op coaches, atleten en medische experts door specifieke functies te ondersteunen. Gebruikers kunnen lijnlengte, snelheid en afstand meten. Gegevens kunnen worden geëxporteerd naar OpenOffice calc, Excel en eenvoudige tekst.
Zodra u Kinovea opent, kunt u met de geïntegreerde bestandsverkenner net als elke eenvoudige video-editor visueel door uw videocollectie bladeren. Alle ondersteunde bestanden worden weergegeven als miniaturen. Bladwijzers kunnen worden opgeslagen via een snelkoppelingsmanager om sneller op te zoeken. Met de ingebouwde videobediening kun je je concentreren op een bepaalde actie in de video door de beweging frame voor frame of in slow motion te verkennen. Het beste deel van deze software is dat het bijna alle native formaten en codecs zou spelen.
Gebruikers kunnen verrijkte inhoud aan hun video's toevoegen met behulp van de tekentool, waarmee ze verschillende vormen zoals lijnen en pijlen kunnen toevoegen met toegevoegde beschrijving aan sleutelposities. Met de ingebouwde lijn- en chronometertools kunt u afstand en tijd meten. U kunt het bewegingspad volgen en snelheden meten met behulp van de semi-automatische trackingtool. Met de Dual-screen modus kun je twee video's naast elkaar vergelijken. Dynamische vergelijking kan worden gedaan door te synchroniseren op een veelvoorkomende gebeurtenis. Terugzetten naar video of meerdere afbeeldingen en de analysegegevens opslaan in een spreadsheetformaat voor verdere verwerking zijn enkele exportopties beschikbaar.

1. Hoofdmenu
Hoofdmenu geeft een voorbeeld van de lijst met basisopdrachten die beschikbaar zijn in Kinovea, zoals een videobestand kiezen, eerder geopende video's weergeven, gespecificeerde video's sluiten, opslaan werkbestanden of belangrijke afbeeldingen, analyse opslaan in spreadsheets, bestandsverkenner, een of twee afspeelschermen, videoposities omkeren en algemene bedieningselementen tonen / verbergen en meer.
2. Bestandsverkenner
Bestandsverkenner heeft twee panelen aan de linkerkant van het scherm. Map geeft u direct zicht op uw systeemverkennerboom. En videobestanden zijn snelkoppelingen waarmee u vaak mappen en bestanden kunt bookmarken.
3. Videovoorbeeld
De video die door u is geladen, wordt in dit kerngedeelte van de volledige softwarewerkplaats voorvertonen.
4. Beeldinstellingen

Op dit tabblad ziet u de belangrijkste afbeeldingsknoppen voor uw video. U kunt een sleutelafbeelding toevoegen, een tekening of afbeelding verplaatsen wanneer ingezoomd, het opmerkingenvenster weergeven, een tekstlabel, handtekening toevoegen, lijn of pijl, marktoverschrijdend, hoekmeting, stopwatch, rasterzichtbaarheid, vergrootglas zichtbaar en kleurprofielen voor tekenen hulpmiddelen.
Klik op Sleutelafbeelding toevoegen om sleutelbeheer toe te voegen aan de gewenste positie. De werkbalk met belangrijke afbeeldingen wordt uitgevouwen en er verschijnt een miniatuur van de huidige afbeelding op het scherm. Onthoud dat elk beeld (frame) van de video kan worden afgestemd op een hoofdbeeld. Opmerkingen kunnen aan elke afbeelding worden toegevoegd door op de reactieknop te klikken.
Om op een afbeelding te tekenen, klikt u op een tekengereedschap en klikt u vervolgens ergens in de afbeelding. Er wordt gewoon een tekening aan de afbeelding toegevoegd. U kunt de kleur en stijl van de tekening altijd wijzigen door met de rechtermuisknop te klikken, te verplaatsen en het formaat ervan te wijzigen.
5. Afspeelknoppen

U kunt de werkzone instellen en de video vanuit dit paneel bedienen. Vergrendel / ontgrendel het begin en einde van de werkzone. Stel de geselecteerde afbeelding in als begin of einde van de werkplekomgeving. Selectiebalk, navigatiecursor, markeringen voor belangrijke afbeeldingen, stopwatch, pad volgen, synchronisatiepunt, navigatieknoppen, lus, bewaar een momentopname of een reeks momentopnamen en video.
Video's bekijken
Gebruik de bestandsverkenner om te navigeren om video's te openen en af te spelen. Het miniaturenpaneel aan de rechterkant toont de bestanden die kunnen worden geopend. Dubbelklik eenvoudig op een miniatuur om de video in een spelersscherm te openen. Stel met behulp van selectiecursors een werkgebied in voor uw project. Als uw werkgebied kort is, schakelt de software automatisch over naar de analysemodus. Het zal helpen door de framesamenstelling te extraheren voor snellere toegang en u volledige controle te geven over de tijdlijn.

Met de zoomfunctie kunt u inzoomen op bepaalde geselecteerde objecten in de video. Klik op zoom en er verschijnt een klein scherm in de linkerbovenhoek van uw voorbeeldscherm. Verplaats de ingezoomde afbeelding door deze met het handgereedschap te verslepen. Klik op de vergrote zone om de bron te herstellen. Transform-functie komt binnen om het formaat van de geselecteerde zone te wijzigen. Je kunt de bronzone altijd verplaatsen om te focussen op andere objecten of details in de video. De vergrotingsfactor kan worden gewijzigd door met de rechtermuisknop op de bron te klikken.
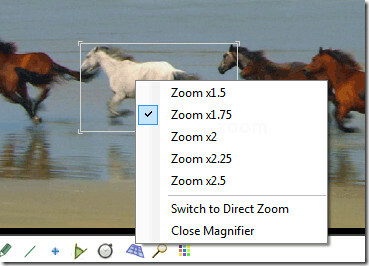
U kunt de vergroting wijzigen van 1,5x in 2,5x of gewoon overschakelen naar direct zoomen.

De software probeert automatisch de aspectradio uit het bestand te detecteren. Als het niet lukt of u de beeldverhouding wilt wijzigen, kunt u dit doen door naar Afbeelding> Beeldformaat te navigeren en een van de beschikbare voorinstellingen te kiezen.
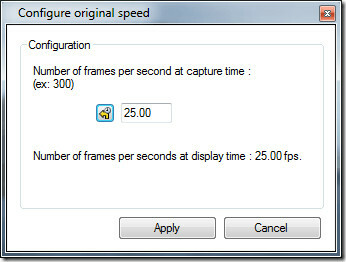
Specificeer de vastgelegde framesnelheid door met de rechtermuisknop op de videobron te klikken en ‘originele snelheid configureren’ te selecteren. Het geeft je de standaard frames per seconde van de video, maar je kunt het altijd verhogen om de scène slow motion te maken. Laat het werken als een snelle camera-opname !.

Gebruik bij het vergelijken van video's de spiegelfunctie die beschikbaar is in Kinovea. Dit snelle effect kan worden bereikt door naar Afbeelding> Spiegelen te navigeren.
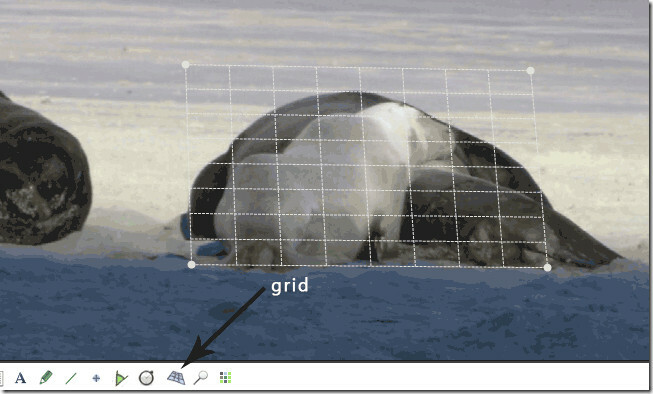
Gebruik overlay-rasters om waarnemingen te doen op een vlak loodrecht op de camera-as. Raster kan worden verplaatst door middel van slepen / neerzetten en het formaat kan worden aangepast met de ronde handvatten op elke hoek. Rasterkleuren kunnen worden gewijzigd door te dubbelklikken op de rasteroverlay voor een beter contrast met de video op de achtergrond.
Video's kunnen worden samengevat met de overzichtsfunctie (Beweging> Overzicht). Stel het aantal afbeeldingen in dat u wilt gebruiken voor de compositie en oriëntatie (van links naar rechts of van rechts naar links). Alle afspeelknoppen zijn eenmaal uitgeschakeld in overzicht. Het kan worden opgeslagen door met de rechtermuisknop op de afbeelding te klikken en het huidige afbeeldingsbestand op te slaan. Om terug te keren naar de normale werkplek, ga terug naar Beweging> Overzicht of kies de sluitknop op het scherm. Motion video kan in omgekeerde volgorde worden afgespeeld door te navigeren naar Menu> Reverse. Het verandert eenvoudig de volgorde van afbeeldingen in de werkzone.

Klik met de rechtermuisknop op een te volgen object om een object te volgen. Verplaats de video vooruit met de afspeelknop of druk op de entertoets. Pas de puntlocatie indien nodig aan tijdens het maken van het pad. Als u klaar bent, klikt u met de rechtermuisknop en gebruikt u Menu> Pad volgen beëindigen om het volgen te voltooien. Aanvullende informatie over de totale afstand of snelheid kan worden weergegeven door de criteria te kiezen.

Om een stopwatch of timer toe te voegen, klikt u op de stopwatchknop in de tekeningenwerkbalk. Klik ergens om een timer toe te voegen en deze wordt zichtbaar. Klik er met de rechtermuisknop op om kleur, lettergrootte en label te configureren. Om het te starten klik je er met de rechtermuisknop op en klik je op 'stopwatch starten'. Speel de video af en stop het horloge op dezelfde manier. Je kunt de stopwatch verbergen met de optie Stopwatch verbergen na de gemeten gebeurtenis. Een aantal stopwatch kan worden gescheiden door ze eenvoudig te labelen.
Afstandsmeting kan worden gedaan met behulp van de lijntool. Stel de fysieke lengte van een zichtbaar object in door er een lijn overheen te plaatsen. Klik met de rechtermuisknop op de lijn en stel de kalibratiemaatregelen in in termen van centimeters, meters, inches, voeten en yards. Afstand kan worden gemeten over meerdere afbeeldingen met behulp van de trackingtool. Het pad wordt weergegeven door de totale afstand tussen start- en huidige punt.
Tracking-tool ondersteunt ook de weergave van de snelheid op het gevolgde punt. Selecteer Snelheid in meetopties in het configuratiemenu. De snelheidsindicatie is de gemiddelde snelheid van het segment tussen het vorige en huidige punt. De gewenste snelheidseenheden kunnen worden ingesteld in het voorkeurenvenster.
Ten slotte kunnen alle gegevens van de video in termen van sleutelbeeldposities, pad volgen en stopwatchwaarden worden geëxporteerd in een lijst naar een OpenDocument, XML, XHTML of eenvoudig tekstbestand. (Bestand> exporteren naar spreadsheet).
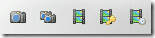
Opslaan kan in termen van analyse, stilstaande beelden, video's en speciale video's. Alle opslagopties zijn beschikbaar in de rechterbenedenhoek van uw afspeelknoppen of vanuit het bestandsmenu. Sla een enkele afbeelding of opeenvolgende afbeeldingen, video's met belangrijke afbeeldingen, gevolgde objecten of toegevoegde stopwatches op, alle basis toevoegingen die je aan je video hebt gedaan, kunnen worden opgeslagen met volledige analyse.
Het werkt op Windows XP, Windows Vista en Windows 7. Er is getest op een Windows 7 64-bits systeem.
Kinovea downloaden
Zoeken
Recente Berichten
Wijzig het formaat van afbeeldingen naar meerdere formaten tegelijk via slepen en neerzetten
Als u een blogger bent of regelmatig afbeeldingen op internet plaat...
Hoe klemborditems in Windows 10 loggen
Klemborditems hoeven over het algemeen niet te worden vastgelegd. I...
Hoe hete hoeken in macOS-stijl te krijgen op Windows 10
macOS heeft vier hot corners die u kunt configureren om het startpu...