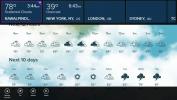Hoe u randen aan uw afbeeldingen toevoegt in Photoshop [Tutorial]
Eerder bespraken we een tip randen toevoegen aan uw foto's. In deze tutorial gaan we dieper in op het toevoegen van meer details aan uw rand, d.w.z. het toevoegen van interessante en zachte randen aan een foto om het een ander gevoel te geven.
We zullen dezelfde afbeelding gebruiken die we in de laatste tutorial hebben behandeld.
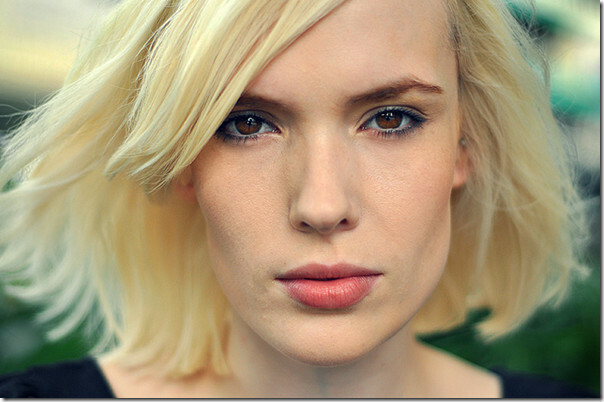
Zorg ervoor dat je achtergrondlaag ontgrendeld is. Je kunt het ontgrendelen door erop te dubbelklikken en het een andere naam te geven (als je wilt). Open de bovenstaande afbeelding in Photoshop, selecteer Rechthoekig selectiekader. Teken na het selecteren van het gereedschap een selectie die ongeveer 1/3 inch vanaf alle randen van de afbeelding binnenkomt.
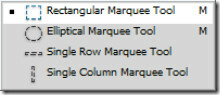

Als u klaar bent met de selectie, klikt u er met de rechtermuisknop op en selecteert u Veer.

Laat de veerradius standaard staan op 5 pixels en druk op OK. Onthoud dat als u grote bevedering wilt, u een groter aantal toevoegt.
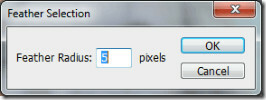
Nu zullen we een laagmasker toevoegen aan onze afbeelding. Klik hiervoor op de knop 'laagmasker toevoegen'. Zodra je een laagmasker toevoegt, zie je een constant effect op je foto.
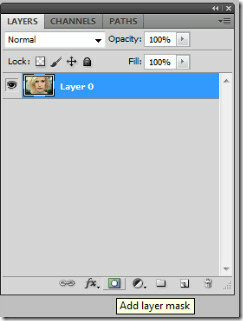


Ga verder, voeg een nieuwe laag toe en maak de voorgrondkleur ‘donkergrijs’ (# 383838).
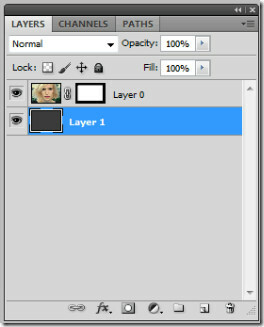
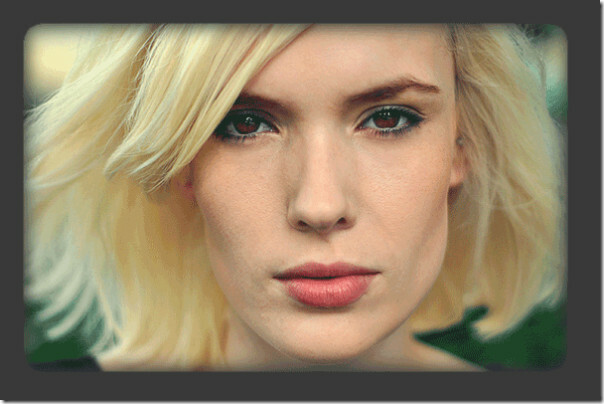
Nu doen we de laatste hand aan onze grens. Selecteer de maskerlaag die we bovenaan onze foto hebben gemaakt.
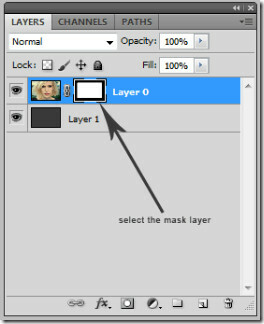
Navigeer naar Filter -> Penseelstreken -> Geaccentueerde randen en voer de volgende instellingen uit. Stel de Randbreedte in op 1, Randhelderheid op 50 en Gladheid op 9.
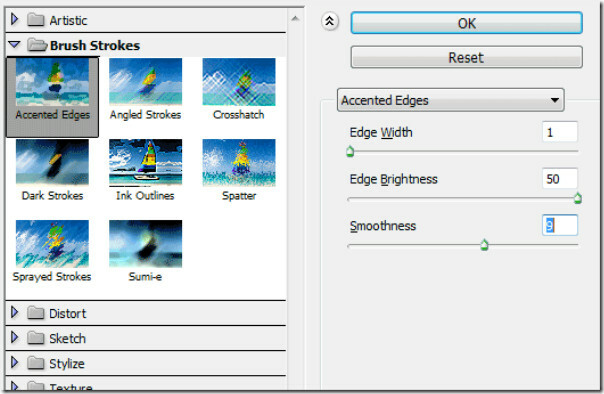
Eindelijk, zo zou je finale eruit moeten zien. U kunt stevige randen aan de randen opmerken die beschikbaar waren door maskerlaag en bevedering te gebruiken.


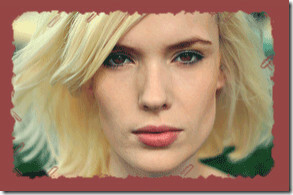
Eenvoudige bevedering! Laat ons weten welke andere Photoshop-tip je zou willen leren.
Zoeken
Recente Berichten
Hoe 'Zoek Google voor' toe te voegen in het contextmenu van Microsoft Edge
Microsoft Edge is de browser die Microsoft pusht om weer deel te ne...
Hoe u uw ontbrekende of beschadigde systeembestanden kunt controleren en repareren
Geeft uw Windows u fouten en werkt het niet goed? Dit betekent mees...
WeatherFlow: Windows 8 Weather-app met prachtige geanimeerde achtergronden
Of u nu een reis over de uitgestrekte kusten van Australië plant, b...