Herstel de automatische reparatielus van Windows 10 wanneer het opstarten niet lukt
Windows 10 heeft een automatisch reparatieprogramma. Als u niet drie keer achter elkaar op uw bureaublad opstart of een keer te vaak niet werkt, kan Windows 10 proberen een reparatie op uw systeem uit te voeren. Windows 10 kan op zichzelf problemen met het besturingssysteem oplossen waardoor het niet soepel werkt of start, maar de tool is niet onfeilbaar.

Windows 10 automatisch reparatieprogramma
De automatische hersteltool van Windows is niet hetzelfde als de resetoptie die u een bijna nieuwe installatie van het besturingssysteem geeft. In plaats daarvan worden de problemen verholpen die vaak crashes op uw systeem veroorzaken, of waardoor bepaalde functies mogelijk niet werken en problemen met het opstarten van het systeem.
De mislukte reparatie kan verschillende berichten opleveren;
- toegang tot bootrec.exe / fixboot wordt geweigerd in Windows 10
- logbestand c /windows/system32/logfiles/srt/srttrail.txt Windows 10
- Automatische reparatie van Windows 10 is mislukt
- Automatische reparatie van Windows 10 Uw pc is niet correct gestart
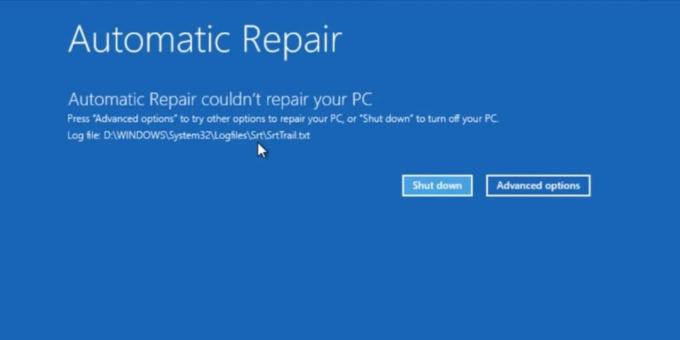
Ongeacht het type bericht dat u ontvangt wanneer de reparatie mislukt, er zijn een paar standaard dingen die u kunt doen om het probleem op te lossen. Voordat je er echter in duikt, moet je proberen de reparatie nog een keer uit te voeren, maar verwijder alle opslagapparaten en randapparatuur die je kunt. Als het nog steeds niet werkt, probeer dan de onderstaande oplossingen.
Automatische reparatie kon uw Windows 10-computer niet repareren [FIXES]
1. Herbouw de opstartconfiguratiegegevens (BCD)
Zorg voordat u doorgaat dat u een apparaat bij de hand heeft waarop u deze instructies kunt volgen. Uw systeem heeft mogelijk geen toegang tot een browser terwijl u deze opdrachten uitvoert. Ontkoppel / verwijder alle verwijderbare opslag / apparaten, zoals stations, cd's, SD-kaarten, telefoons, enz.
- Open op uw bureaublad de Start menu en klik Kracht.
- Houd de Shift-toets ingedrukty en selecteer Herstarten om op te starten naar het menu voor het oplossen van problemen.
- Ga op het scherm Problemen oplossen naar Geavanceerde opties> Opdrachtprompt.
- In de opdrachtprompt, activeer de schijfpartitie gereedschap met de volgende opdracht
diskpart
- De opdracht retourneert alle schijven die momenteel op uw systeem zijn aangesloten. Je zou er maar één moeten zien, maar als je zowel een SSD als een HDD op je systeem hebt, zou je moeten kunnen kiezen welke de SSD is van zijn formaat. Selecteer het met de onderstaande opdracht (vervang het nummer door het nummer voor de schijf die de vorige opdracht heeft teruggegeven).
selecteer schijf 0
- Lijst partities op de schijf met de volgende opdracht
lijst partities
- Selecteer de partitie waarop Windows 10 is geïnstalleerd (vervang het nummer in de onderstaande opdracht om ermee overeen te komen).
selecteer partitie 0
- Voer de volgende opdrachten uit, een voor een.
actief. bestandssysteem uitbreiden. Uitgang
- De volgende, voer de volgende opdrachten uit een per keer.
bootrec.exe / rebuildbcd. bootrec.exe / fixmbr. bootrec.exe / fixboot
- Start het systeem opnieuw op.
2. Controleer schijf op fouten
U hoeft slechts één opdracht uit te voeren vanaf de opdrachtprompt en u kunt dit doen vanaf het bureaublad of het menu voor het oplossen van problemen. Het is aan jou en waar je toegang toe hebt.
- Open Opdrachtprompt met beheerdersrechten (vanaf desktop), of selecteer het uit Geavanceerde opties> Opdrachtprompt op de menu voor het oplossen van problemen.
- Voer de volgende opdracht uit.
chkdsk / f / r C
- Wanneer de opdracht is voltooid, herstart uw systeem.
3. Herstel Windows-afbeelding
- Open Opdrachtprompt met beheerdersrechten en voer de volgende opdracht uit.
DISM / Online / Cleanup-Image / RestoreHealth
- Laat de opdracht voltooien. Dit kan 15 tot 20 minuten duren. Probeer nu op te starten en de automatische reparatie verdwijnt of het kan uw systeem repareren en u vervolgens naar uw bureaublad brengen.

4. Fix Device Partition en OSpartition waarden
Wanneer u opstart naar uw bureaublad, zoekt Windows 10 standaard naar opstartinformatie in bepaalde schijven. De schijven waarin het zal zoeken naar opstartinformatie zijn vooraf ingesteld, maar ze kunnen worden gewijzigd. Een reparatie kan mislukken als de schijf waarin Windows 10 op zoek is naar opstartinformatie niet de schijf is waar deze daadwerkelijk is opgeslagen. Door het te repareren, worden de automatische reparatiefouten verholpen.
- Open Opdrachtprompt en voer de volgende opdracht uit.
bcdedit
- Zoek de waarden op voor de apparaatpartitie en osdevice partitie onder Windows Boot Loader. Het moet worden ingesteld op de C-schijf, waar Windows normaal is geïnstalleerd. Als je zeker weet dat je Windows-schijf is een andere, voer de onderstaande opdrachten uit om de waarde voor zowel de apparaatpartitie als de osdevice-partitie te wijzigen. Als de opdracht u vertelt dat een andere partitie is ingesteld als de apparaatpartitie en de osdevice-partitie wanneer dit de C-schijf zou moeten zijn, gebruikt u dezelfde opdrachten om deze te repareren. Alles wat je moet doen is verander de stationsletter passend bij uw zaak.
bcdedit / set {standaard} apparaatpartitie = c: bcdedit / set {standaard} osdapparaatpartitie = c:
- Start het systeem opnieuw op.

Conclusie
Automatische reparatie van Windows 10 wordt uitgevoerd wanneer wordt gedetecteerd dat uw systeem problemen heeft. Het is misschien niet duidelijk dat het besturingssysteem in de problemen zit. In feite sluiten veel gebruikers hun systeem normaal af en de volgende keer dat ze het opstarten, krijgen ze te maken met de automatische reparatietool. In dergelijke gevallen duurt de reparatie niet te lang, maar de kans dat het mislukt, is er nog steeds. U kunt proberen het systeem af te sluiten en opnieuw op te starten om te zien of u naar een desktop kunt gaan en het probleem kunt oplossen. Als laatste redmiddel moet u mogelijk een nieuwe installatie van Windows 10 uitvoeren.
Zoeken
Recente Berichten
JuceVLC Media Center-stijl videospeler op basis van VLC
VLC Player is blijkbaar een van de meest gerenommeerde open-source ...
Bandizip Preview-bestanden in een archief vanuit het contextmenu met de rechtermuisknop
Hier bij AddictiveTips hebben we veel software beoordeeld, waaronde...
Toolbox voor Windows 8: gebruik meerdere tools tegelijk in verstelbare rasters
Elke dag zien we nieuwe apps uitkomen voor Windows 8, en met de dag...



