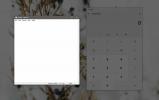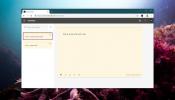Hoe de Steam screenshots-map op Windows 10 te veranderen
Games en gameplay worden nu live uitgezonden. Er zijn platforms die concurreren om het voorkeursplatform te zijn dat gamers zullen gebruiken of waarop mensen zullen afstemmen om te kijken. Niet iedereen die games speelt, streamt ze, maar veel gamers zullen af en toe screenshots van hun gameplay maken. Sommige games hebben hun eigen ingebouwde screenshot-hulpprogramma, terwijl andere gebruikers de mogelijkheid bieden om desktop-screenshot-tools te gebruiken.
Wijzig de Steam screenshots-map
Steam-spellen kunnen allemaal de Steam-screenshot gebruiken. Ze gaan in een map die diep in de map is genest Steam-map. Het is niet de gemakkelijkst te vinden map voor een bepaalde game en elke game krijgt een eigen map. Hier ziet u hoe u de Steam screenshots-map naar een meer toegankelijke plaats op uw schijf kunt verplaatsen.
- Open Stoom.
- Ga naar Steam> Instellingen op de menubalk helemaal bovenaan.
- Ga naar de Tabblad In-Game.
- Klik Screenshot-map.
- In het venster dat opent, selecteer de nieuwe locatie voor de map, en klik op Selecteren.
- De map wordt gemaakt en de volgende keer dat je screenshots maakt in een Steam-game, worden ze erin opgeslagen.

De map met schermafbeeldingen zoeken
Als je de locatie van de Steam screenshots-map hebt gewijzigd en je bent vergeten waar je de nieuwe locatie hebt ingesteld, is het vrij eenvoudig om deze te vinden.
- Open de Steam-app en ga naar Steam> Instellingen in de menubalk.
- Ga naar de Tabblad In-Game in het venster Instellingen.
- Klik op de Screenshot-map knop.
- In het venster dat opent, kijk naar de top om te zien waar de screenshots momenteel worden opgeslagen.

Het verplaatsen van de Steam screenshots-map verandert niet hoe de schermafbeelding wordt gemaakt, maar u kunt dat wijzigen als de F12-toets niet bij u past. De sleutel kan worden gewijzigd vanaf hetzelfde tabblad met instellingen waaruit de map is gewijzigd. Zorg ervoor dat u de sleutel niet instelt op iets dat uw spel of een OS-functie zal verstoren.
Andere screenshot-tools
Je hoeft de screenshot-tool van Steam niet te gebruiken, tenzij een game je daartoe dwingt. Bij veel Steam-games kun je de voorraad-screenshot van je besturingssysteem of een screenshot-tool van derden zoals Greenshot gebruiken. In zeldzame gevallen kan een game deze blokkeren en wordt u gedwongen de Steam-screenshot-tool te gebruiken.
Als in Windows 10 de snelkoppelingen PrntScrn en Win + PrntScrn niet werken, kunt u proberen de spelbalk in uw spel te gebruiken. Tik op Win + G om het te activeren en gebruik vervolgens de opnametool. Het kan werken waar de andere twee dat niet doen.
Zoeken
Recente Berichten
NetRoute, netwerk-pc als TCP / IP-router om serververdeling te bereiken
Er zijn zeker eindeloze manieren waarop server load management-tech...
Een systeembrede theatermodus toevoegen op Windows 10
Websites die voornamelijk video afspelen, hebben vaak een nette mod...
Toegang krijgen tot Windows 10 plaknotities online
Plakbriefjes op Windows 10 zijn onlangs gereviseerd. Windows 10 180...