Hoe Voyager Linux te installeren
Voyager Linux is een Xubuntu Linux-distributie die het beste uit de XFCE-desktopomgeving. Het wordt geleverd met veel unieke functies die niet te vinden zijn in andere XFCE-distributies, zoals de Avant Window Navigator, Conky en andere.
Afgezien van de XFCE-editie van Voyager, bieden ze ook andere versies aan, zoals Gnome en andere. Vanaf nu is Voyager Linux gebouwd op Ubuntu. Er is echter ook een op Debian gebaseerde release voor degenen die geen fans zijn van Ubuntu.
In deze handleiding laten we u zien hoe u Voyager Linux instelt. Voordat u begint, moet u er echter voor zorgen dat u een USB-flashdrive van 2 GB hebt, een computer met minimaal 1 GB RAM en twee CPU-cores.
Voyager Linux downloaden
De enige manier om Voyager Linux te installeren, is door de ISO-release van het besturingssysteem van internet te downloaden. Gelukkig wordt Voyager Linux gehost op SourceForge, dus de downloadsnelheden zijn erg snel.
Volg de onderstaande stapsgewijze instructies om het nieuwste Voyager Linux ISO-bestand te bemachtigen.
Stap 1: Ga naar de Voyager Linux-website. Eenmaal op de officiële site ziet u aan de zijkant verschillende menu-opties. Zoek het downloadpictogram en klik erop. Als u dit pictogram selecteert, gaat u naar de Voyager Linux SourceForge-pagina.
Stap 2: Op de Voyager Linux SourceForge-pagina zijn verschillende downloadopties beschikbaar. Alles, van Voyager Debian tot oudere Voyager Ubuntu, draait. In deze handleiding zullen we ons echter concentreren op Voyager XE.
bevind zich Voyager-XE-20.04-beta-LTS-amd64.iso en klik erop om de download te starten. Als alternatief, als Voyager XE 20.04 geen bèta heeft, download dat dan.
Stap 3: Laat Voyager-XE-20.04-beta-LTS-amd64.iso downloaden naar uw computer. Het kost nogal wat tijd, omdat ISO-bestanden meestal meer dan een paar gigabytes groot zijn.
Wanneer het downloadproces is voltooid, hebt u de nieuwste Voyager Linux-release met succes naar uw systeem gedownload. Ga verder met het volgende gedeelte van de gids om door te gaan!
De Voyager Linux live USB maken
Het installeren van Voyager Linux betekent het creëren van een live USB. Er zijn verschillende manieren om een live USB te maken. Verreweg de gemakkelijkste manier is echter om gebruik te maken van Etcher, een schijfimage-tool van het bedrijf Balena.
Waarom gebruiken we Etcher in deze handleiding? Het is een platformonafhankelijke tool. Dus, ongeacht het besturingssysteem dat u kiest om uw Voyager Linux live USB aan te zetten, het proces is hetzelfde.
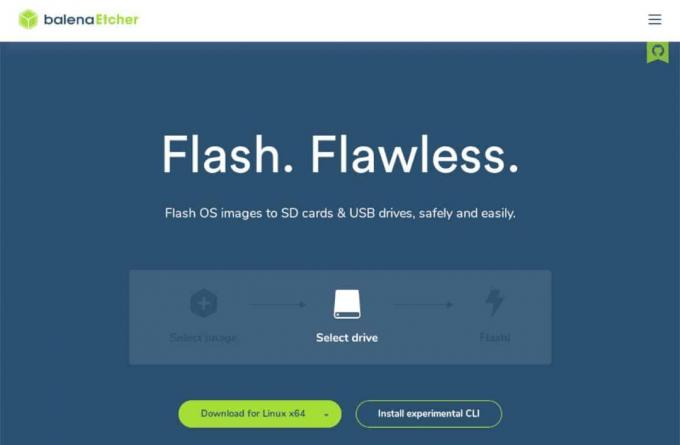
Download de Etcher-tool op uw Linux-, Mac- of Windows-computer. Doorloop vervolgens het installatieproces op het systeem. Zodra het is geïnstalleerd, opent u het en volgt u de stapsgewijze instructies hieronder om uw Voyager Linux live USB te laten worden.
Stap 1: Zoek in de Etcher-toepassing de knop "Afbeelding selecteren" en klik erop met de muis. Door op "Afbeelding selecteren" te klikken, verschijnt er een pop-upvenster. Gebruik het om naar de eerder gedownloade Voyager XE 20.04 ISO te bladeren.
Stap 2: Sluit het USB-flashstation aan op de USB-poort op uw computer.
Stap 3: Zoek de knop "Selecteer station" en klik erop met de muis. Bij het selecteren van de knop "Selecteer station", zal een gebruikersinterface verschijnen. Gebruik deze gebruikersinterface om uw schijf te selecteren.
Stap 4: Klik op de "Flash!" knop om het creatieproces te starten! Als alles klaar is, configureert u het BIOS van uw computer om op te starten vanaf USB en gaat u verder met het volgende gedeelte van de gids.
Voyager Linux installeren
Om Voyager Linux te installeren, moet je ervoor zorgen dat je volledig bent opgestart op de live USB. Volg daarna de onderstaande stapsgewijze instructies om Voyager in te stellen.
Stap 1: Zoek het pictogram op het bureaublad met de tekst 'Installeer Xubuntu 20.04 LTS' en klik erop met de muis. Als u deze optie selecteert, wordt de Voyager Linux-installatietool geopend.

Stap 2: Lees het welkomstscherm. Zoek vervolgens de knop "Doorgaan" en klik erop om naar de volgende pagina te gaan.

Stap 3: Selecteer uw toetsenbordindeling op de pagina "Toetsenbordindeling" als Voyager Linux deze niet automatisch voor u selecteert. Klik vervolgens op de knop "Doorgaan" om naar de volgende pagina te gaan.

Stap 4: Selecteer de "Download updates tijdens het installeren van Xubuntu". Selecteer ook "Installeer software van derden voor grafische en wifi-hardware en andere media-indelingen".

Klik op "Doorgaan" om naar de volgende pagina te gaan.
Stap 5: Selecteer op de pagina "Installatietype" het installatietype dat het beste bij u past. Kies niet voor de optie "Iets anders" tenzij u een Linux-expert bent en begrijpt hoe u een systeem handmatig kunt opzetten.

Selecteer "Nu installeren" om naar de volgende pagina te gaan.
Stap 6: Selecteer met behulp van de kaart op het scherm uw tijdzone. Klik vervolgens op "Doorgaan" om naar de volgende pagina te gaan.

Stap 7: Stel met behulp van de gebruikersinterface een gebruikersnaam, wachtwoord en hostnaam in voor uw nieuwe Voyager Linux-pc. Selecteer vervolgens de knop "Doorgaan" om door te gaan naar de volgende pagina.

Laat het Voyager Linux-installatieprogramma het systeem instellen. Wanneer het proces is voltooid, klikt u op de knop "reboot" die op het scherm verschijnt om opnieuw op te starten. Wanneer het opnieuw opstarten is voltooid, ben je klaar om je nieuwe Voyager Linux-installatie te gebruiken!
Zoeken
Recente Berichten
Hoe een Transmission Bittorrent-server op Linux in te stellen
Het downloaden van torrents op de Linux-desktop is handig in een mu...
Hoe SABnzbd op Linux te installeren
Als je Linux gebruikt en merkt dat je voor inhoud op Usenet vertrou...
Hoe Funtoo Linux te installeren
Je hebt van Gentoo gehoord, maar hoe zit het met Funtoo? Funtoo is ...



