Gebruik Resource Monitor om de systeemprestaties in Windows 7 te controleren
Als u zich echt bewust bent van de prestaties van uw systeem, is het noodzakelijk dat u deze regelmatig controleert. Alle versies van Microsoft Windows hebben het hulpprogramma Taakbeheer waarmee u de processen en toepassingen kunt identificeren die de meeste systeembronnen verbruiken. Windows Vista bood Resource View aan, dat erg beroemd werd omdat het wat meer functionaliteit toevoegde aan het hulpprogramma Taakbeheer. Wat is er nieuw in de aankomende Windows 7? Haar Bronmonitor. Je kunt zeggen dat Vista's Resource View een verkorte versie is van Windows 7's Resource Monitor. Met Resource Monitor kunt u de CPU, het geheugen, de netwerkstatus en de schijfstatus van uw systeem in de gaten houden.
Om het te starten, klik op StartOrb, typ resmon in Start Zoeken en druk op enter.
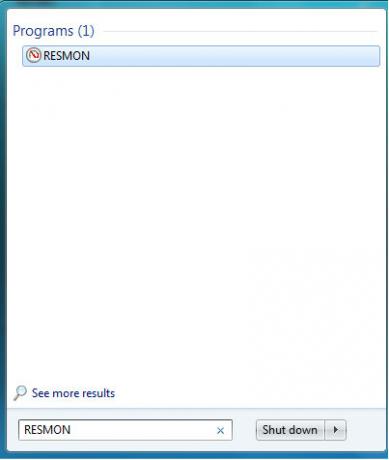
In het hoofdvenster wordt u begroet door het tabblad Overzicht. Hier krijgt u een overzicht van het verbruik van hulpbronnen. CPU, schijf, netwerk en geheugen zijn er allemaal.
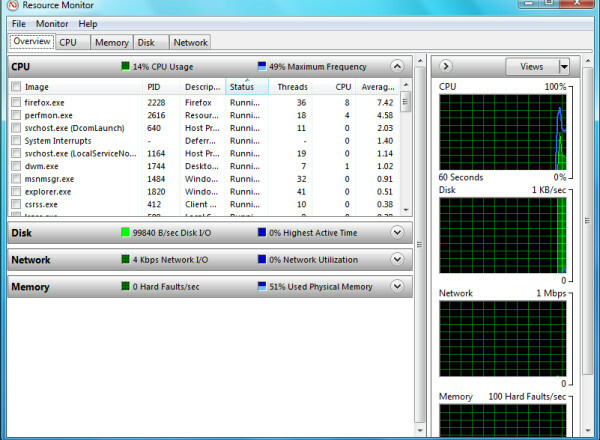
Het CPU-tabblad toont u real-time processen, CPU-gebruik en maximale frequentie. In het rechtervenster ziet u een grafische weergave van het CPU-verbruik. U kunt ook dieper graven en zoeken naar bijbehorende handvatten en modules.
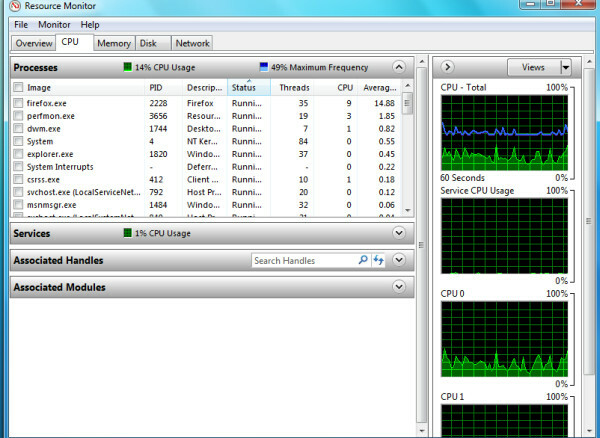
Het tabblad Geheugen toont het totale verbruikte en vrije geheugen, u kunt ook het geheugen bekijken dat door elk proces is verbruikt. Vanaf hier kunt u een idee krijgen van de boosdoenerprogramma's als u te maken krijgt met lage systeemprestaties.
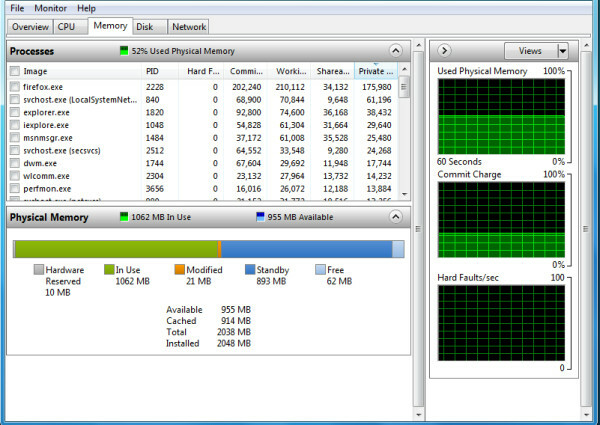
Het tabblad Schijf beschrijft de processen met Schijfactiviteit en geeft een overzicht van Opslag.
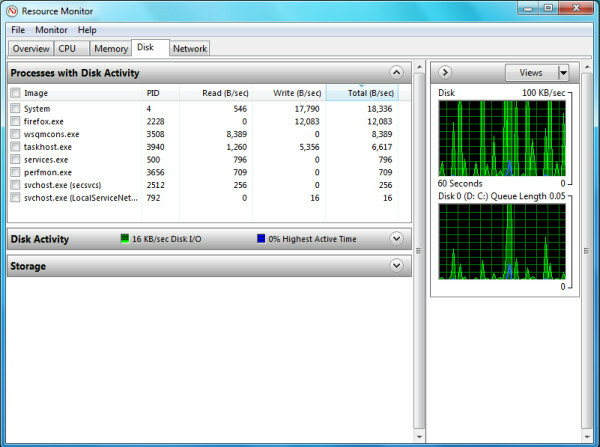
Evenzo geeft het tabblad Netwerk processen weer met netwerkactiviteit, TCP-verbindingen en luisterpoorten.
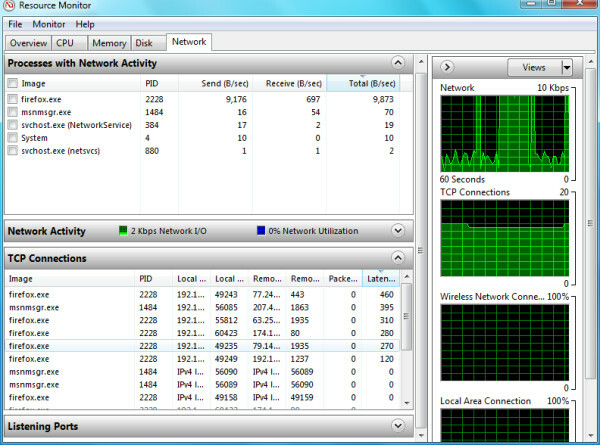
Resource Monitor geeft u een beter inzicht in uw systeem dan ooit tevoren, waardoor tools van derden onbruikbaar worden. Genieten!
Zoeken
Recente Berichten
Bekijk een realtime logboek van TCP-verbindingen op Windows met TcpLogView
Nirsoft staat bekend om het creëren van single-purpose Windows-hulp...
Beheer snelkoppelingen volgens categorieën met snel pop-menu
Er zijn verschillende applicatie-opstartprogramma's beschikbaar op ...
Converteer EPUB eBooks naar MOBI-indeling voor gebruik met Kindle Fire
Voor e-boeken zijn EPUB en MOBI de twee meest bekende formaten die ...



