Hoe gameplay op Linux op te nemen met Simple Screen Recorder
OBS is een van de meest populaire schermrecorders voor Linux. Het is rijk aan functies en populair genoeg dat maar weinig andere schermrecorders veel aandacht krijgen. Hoewel OBS geweldig is, moeten degenen die gameplay op Linux willen opnemen overwegen om Simple Screen Recorder te gebruiken. Het is een geweldige kleine tool voor Linux die veel verschillende soorten video kan opnemen, waaronder: OpenGL (games), de hele desktop en etc.
Installatie
De Simple Screen Recording-tool is een van de meer populaire opnametools, dus veel verschillende Linux-distributies hebben het in hun softwarebronnen. Om het te installeren, opent u een terminalvenster en voert u de installatieopdracht in.
Ubuntu
sudo apt install simplescreenrecorder
Debian
sudo apt-get install simplescreenrecorder
Arch Linux
sudo pacman -S simplescreenrecorder
Fedora
sudo dnf installeert simplescreenrecorder
OpenSUSE
sudo zypper installeert simplescreenrecorder
Andere Linuxes
De meeste moderne Linux-distributies hebben op de een of andere manier Simple Screen Recorder. Om het te installeren, opent u een terminal, zoekt u in uw pakketbeheerder naar "eenvoudige schermrecorder" en installeert u het. U kunt ook Gnome-software openen, of welke tool voor het doorbladeren van software uw besturingssysteem heeft en die manier vinden.
Wilt u SSR gebruiken, maar kunt u het niet vinden om te installeren? Overweeg om het in plaats daarvan vanaf de bron te bouwen. Om dit te doen, ga naar de ontwikkelaarspagina, en scroll naar beneden om “Build dependencies” te vinden. Lees alles, want dit deel van de pagina legt alles uit wat er komt kijken bij het bouwen van de software.
Een nieuw opnameprofiel maken
Simple Screen Recorder vereist een beetje configuratie voordat u kunt beginnen met opnemen. Open de app om het configuratieproces te starten. Wanneer het wordt geopend, wordt u begroet met een opstartscherm. Dit scherm geeft de betekenis achter "eenvoudige schermrecorder" en enkele andere relevante informatie weer. Deze melding verschijnt elke keer dat u hem uitvoert.

Klik op "Doorgaan" om door te gaan naar de volgende pagina in de opnametool. Wat volgt is de configuratie van de videoconfiguratie. In dit gebied kunt u de soorten video-invoer, framesnelheid en zelfs audio-invoer specificeren.
Selecteer voor de beste resultaten de optie om "het hele scherm op te nemen". Deze methode legt uw huidige desktoplay-out vast, d.w.z. de X-sessie, en is momenteel de beste manier om gameplay op Linux op te nemen. U kunt ook de optie OpenGL selecteren om de game rechtstreeks vast te leggen.
Ga na het selecteren van het opnametype omlaag naar de framesnelheid. Selecteer het vak naast "Framesnelheid:" en voer 60 in. Als het gaat om videogames, is de beste framesnelheid om op te nemen over het algemeen 60 FPS.
Opmerking: als uw Linux-pc problemen heeft met het soepel opnemen van video met een snelheid van 60 frames per seconde, overweeg dan om deze in te stellen op 30 of 45.

Ga ten slotte naar het gedeelte "Audio-invoer". Wil je commentaar opnemen over je video? Gebruik het drop-down menu en selecteer je microfoon. U kunt ook de audio voor het spel opnemen door de optie "monitor van" te selecteren.
Als alles is ingesteld, klik je op "Doorgaan" om door te gaan naar de volgende pagina.
Codering instellen
Naast het maken van een opnameprofiel, moet je ook een profiel maken voor de encoder in SSR. Start de installatie door een container te selecteren (ook bekend als videobestandstype). Videobestandscontainers die momenteel worden ondersteund met Simple Screen Recorder zijn: MKV, MP4, WEBM en OGG.
Klik op het vervolgkeuzemenu en selecteer MP4, omdat dit over het algemeen het beste is voor opname in het programma. Zorg er onder codec voor dat H.264 ook is geselecteerd en ga naar de schuifregelaar voor constante snelheidsfactor.

De schuifregelaar met constante snelheidsfactor bepaalt de kwaliteit van de video-opname. Hoe hoger het nummer, hoe slechter de videokwaliteit. Een laag aantal is altijd beter. Pas de schuifregelaar aan, afhankelijk van wat uw systeem aankan. Als u niet zeker bent van een aangepaste instelling voor de snelheidsfactor, kunt u overwegen in plaats daarvan op een van de voorinstellingen te klikken en te zien hoe deze voor u werken.
Wijzig ten slotte de audiocodering in AAC en klik op Doorgaan om het installatieproces te voltooien.
Neem gameplay op
Volg deze stappen om gameplay op Linux op te nemen. Installeer eerst uw videogame en doorloop de instellingen om er zeker van te zijn dat dit de juiste resolutie is voor uw monitor. Zorg er daarnaast voor dat het spel goed kan draaien terwijl de recorder draait. Als het vertraagt terwijl SSR open is, kan het een goed idee zijn om de instellingen te verlagen, d.w.z. opnemen met een lagere framesnelheid.
Opmerking: zorg ervoor dat je je spel op volledig scherm zet. Simple Screen Recorder kan videogames maken, wat er ook gebeurt, maar gameplay kan het beste op volledig scherm worden opgenomen.
Ga door en controleer de codec- en audio-instellingen. Als alles er goed uitziet, klik je op de knop "start opname" om het opnameproces te starten.
Sneltoetsen
Simple Screen Recorder heeft sneltoetsen die kunnen worden gebruikt om het opnameproces te starten en te stoppen. Hotkeys kunnen worden geconfigureerd op het opnamescherm. Standaard kan de gebruiker op elk moment een opname starten door op Ctl + R te drukken. Als u de sneltoets van de standaard wilt wijzigen, selecteert u een van de alternatieve modificaties (Ctrl, Shift, Alt of de Windows-toets). Kies vervolgens de toets die u wilt indrukken in plaats van R in het vervolgkeuzemenu.

Zoeken
Recente Berichten
Pas uw Gnome-bureaublad aan met de Gnome-kleurkiezer
Wie houdt er niet van om aan te passen, als je ernaar uitkijkt om h...
Automatisch inloggen bij Gnome in Ubuntu 11.10 [Tip]
Ubuntu 11.10 kwam met Unity als de standaard inlogsessie (inclusief...
Hoe het klassieke startmenu te krijgen met Unity Launcher [Ubuntu]
Canonical heeft besloten het klassieke Ubuntu-menu voor Ubuntu 11.1...

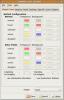
![Automatisch inloggen bij Gnome in Ubuntu 11.10 [Tip]](/f/2cfde33485338ef40814b31fa2081322.jpg?width=680&height=100)
![Hoe het klassieke startmenu te krijgen met Unity Launcher [Ubuntu]](/f/82d930364a8977837cfe1d58eeadc8b7.jpg?width=680&height=100)