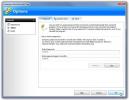Hoe klembordafbeelding op bestand op Windows 10 op te slaan
Windows 10 heeft een nieuwe functie toegevoegd waarbij, als je op de Win + Printscreen-toetsen tikt, een screenshot wordt gemaakt en opgeslagen in een map met de naam Screenshots in de afbeeldingenbibliotheek. Dit is verreweg de gemakkelijkste manier om van vrijwel alles een schermvullende schermafbeelding te maken. De PrintScreen-toets, wanneer deze op zichzelf wordt getikt, legt ook uw scherm vast, maar de afbeelding gaat naar uw klembord. Het wordt niet als bestand opgeslagen, tenzij je het in een afbeeldingseditor plakt. Dit is vervelend, dus als je een snellere manier wilt om een klembordafbeelding op te slaan in een bestand op Windows 10, een gratis app genaamd Plak InTo File zal het lukken.
Klembordafbeelding naar bestand
Downloaden en installeer Paste InTo File. Wanneer u de app installeert, wordt er om toestemming gevraagd om zichzelf toe te voegen aan het contextmenu. Laat het zichzelf toevoegen aan het contextmenu om het gemakkelijker te gebruiken. Als je dat eenmaal hebt gedaan, wordt er gevraagd waar je het bestand wilt opslaan wanneer je het opslaat vanaf je klembord.

Dit wijst op een tekortkoming van de app, d.w.z. u kunt deze alleen in een bepaalde map opslaan. U kunt de map wijzigen elke keer dat u een bestand vanuit het contextmenu plakt, maar het voegt een extra stap toe.
Om een klembordafbeelding in een bestand op te slaan, klikt u met de rechtermuisknop ergens en selecteert u de optie Plakken in bestand. In het geopende venster kunt u wijzigen waar het bestand wordt opgeslagen, met welke bestandsextensie het wordt opgeslagen en met welke bestandsnaam het wordt opgeslagen. Als je niets wilt wijzigen, klik je gewoon op de knop Opslaan en de afbeelding wordt opgeslagen.

Deze app werkt niet alleen met afbeeldingen die naar je klembord zijn gekopieerd nadat je op de PrintScreen-toets hebt getikt. Als u met de rechtermuisknop op een afbeelding in uw browser of in een tekstverwerker klikt en deze naar uw klembord kopieert, kunt u Plakken in bestand gebruiken om deze op te slaan.
U moet ook weten dat u vanaf Windows 10 1809 uw klembordgeschiedenis kunt terughalen voorbij het enige item dat er momenteel in is opgeslagen. Je moet natuurlijk schakel klembordgeschiedenis in maar als je dat eenmaal hebt gedaan, kun je het met deze app gebruiken om elke afbeelding die je naar je klembord hebt gekopieerd, op te roepen en op te slaan.
Dit is geen eenvoudige oplossing met één klik, maar het is veel gemakkelijker dan een app zoals Paint te openen, het bestand te plakken en op te slaan. Het opslagvenster van Paint voor een nieuw bestand is op zichzelf een beetje vervelend.
Zoeken
Recente Berichten
WinOptimizer: alles-in-één tool voor systeemoptimalisatie om uw pc te versnellen
De meeste hulpprogramma's voor systeemonderhoud zijn ontwikkeld om ...
Top Windows Store-apps om uw Windows 8-ervaring een boost te geven
Als we naar de nieuwste versie van Windows kijken, zou je gemakkeli...
Een systeemherstelpunt maken op Windows 10
Een systeemherstelpunt is een back-up van de systeeminstellingen, w...