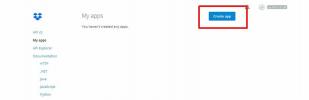Hoe basisbeeldbewerkingen op Linux te maken
Heeft u een aantal afbeeldingsbestanden, afbeeldingen of persoonlijke foto's die u op uw Linux-pc wilt bewerken? Weet u niet zeker welke app u moet gebruiken om deze bewerkingen door te voeren? Wij kunnen helpen! Volg deze handleiding terwijl we bespreken hoe u basisbeeldbewerkingen op Linux kunt maken.
Gimp installeren
Er zijn veel handige beeldeditors op het Linux-platform. Geen enkele is echter zo veelzijdig en nuttig als Gimp. Het biedt uitstekende basisbewerkingsfuncties zoals bijsnijden, formaat wijzigen, kleurcorrectie en meer.
Naast de fantastische basisbewerkingsfuncties van Gimp, is er nog een andere reden om Gimp te gebruiken voor je basisafbeelding bewerkingsbehoeften: het is een van de weinige afbeeldingseditors die op vrijwel elke Linux-distributie kunnen worden geïnstalleerd, groot of klein. Het heeft zelfs een Windows-versie!
Om de Gimp-afbeeldingseditor te installeren, begint u met het starten van een terminalvenster op het Linux-bureaublad. U kunt een terminalvenster openen door op te drukken
Ctrl + Alt + T of Ctrl + Shift + T op het toetsenbord. Als het terminalvenster eenmaal is geopend, volgt u de onderstaande opdrachtregelinstructies die overeenkomen met het besturingssysteem dat u gebruikt.Ubuntu
Op Ubuntu Linux kun je de Gimp-afbeeldingseditor installeren met de Apt commando hieronder.
sudo apt gimp installeren
Debian
Om Gimp aan Debian Linux te laten werken, gebruik je de Apt-get commando hieronder.
sudo apt-get installeer gimp
Arch Linux
Arch Linux-gebruikers kunnen de Gimp-afbeeldingseditor eenvoudig installeren met de Pacman commando in een terminalvenster.
sudo pacman -S gimp
Fedora
Fedora Linux heeft de Gimp-afbeeldingseditor beschikbaar voor installatie en gebruikers kunnen deze installeren met de Dnf pakketbeheerder commando hieronder.
sudo dnf installeer gimp
OpenSUSE
Als u OpenSUSE Linux gebruikt, kunt u de Gimp-afbeeldingseditor met het volgende installeren Zypper installatie commando.
sudo zypper installeer gimp
Flatpak
De Gimp-afbeeldingseditor bevindt zich in de Flathub Flatpak-winkel. Gimp beschikbaar zijn als Flatpak is uitstekend nieuws, omdat het betekent dat het niet uitmaakt welke Linux-distributie je gebruikt, groot of klein, er is een gemakkelijke manier om de app aan de gang te krijgen.
Om het installatieproces voor de Gimp-afbeeldingseditor uit de Flatpak Flathub-winkel te starten, moet je de Flatpak-runtime installeren. Installeer hiervoor het "flatpak" -pakket in de terminal. Of volg onze uitgebreide gids op hoe Flatpak op Linux in te stellen.
Nadat je de Flatpak-runtime op je Linux-pc hebt ingesteld, kan de installatie beginnen. Gebruik de flatpak op afstand toe te voegen commando om je te abonneren op de Flathub app store.
flatpak remote-add - als-niet-bestaat flathub https://flathub.org/repo/flathub.flatpakrepo
Nadat je je hebt geabonneerd op de Flathub-app store in Flatpak, gebruik je de flatpak installeren commando om Gimp te krijgen.
flatpak installeer flathub org.gimp. GIMP
Snap
Naast dat hij in de Flathub Flatpak-app store is, bevindt Gimp zich ook in de Snap-pakketwinkel. Net als Flatpak stelt Gimp beschikbaar in de Snap Store veel Linux-besturingssystemen in staat om gemakkelijk toegang tot de app te krijgen, zelfs als deze niet in hun primaire app-bronnen staat.
Om de Snap-versie te installeren, begin met het inschakelen van de Snapd-runtime op uw computer. Gebruik dan de snap installatie commando hieronder om Gimp te krijgen.
sudo snap installeer gimp
Maak basisbeeldbewerkingen met GIMP
Start het Gimp-afbeeldingseditorprogramma op de Linux-desktop. Als de app eenmaal is geopend, start u de Linux-bestandsbeheerder, zoekt u de afbeelding die u wilt bewerken en klikt u er met de rechtermuisknop op om het rechtsklikmenu te openen.
Zoek in het rechtsklikmenu naar de optie 'Openen met' en selecteer 'Gimp' om de afbeelding te openen die je wilt bewerken in Gimp.
Foto's bijsnijden

Moet u een afbeelding bijsnijden? Hier is hoe het te doen in Gimp. Klik eerst op het pictogram "Bijsnijden" en klik erop met de muis. Als u 'Bijsnijden' selecteert, wordt Gimp in de bijsnijdmodus geplaatst.

Gebruik de muis om de bijsnijdoverlay naar de afbeelding te slepen en schaal de overlay naar de gewenste bijsnijdgrootte. Druk dan op Enter op het toetsenbord om de uitsnede te bevestigen.
Formaat wijzigen
Wilt u het formaat van een afbeelding wijzigen? Klik op het pictogram "Schaal". Als u "Schaal" selecteert, verschijnt er een "Schaal" -overlayvenster. Schrijf de gewenste grootte in "Breedte" en "Hoogte". Druk dan op Enter om het formaat van de afbeelding te wijzigen.

U kunt ook de randen van de afbeelding slepen om het formaat van de afbeelding te wijzigen.

Flippen
Als je een foto in Gimp wilt spiegelen of "spiegelen", zoek je het pictogram "Spiegelen" en klik je erop. Klik vervolgens, nadat u op het gereedschap "Omdraaien" hebt geklikt, op de foto om deze direct om te draaien.

Selecteer "Horizontaal" om horizontaal te spiegelen. Selecteer voor verticaal "Verticaal".
Helderheid / contrast
Wilt u het contrast van een afbeelding of foto aanpassen? Selecteer het drop-down menu. Zoek vanaf daar "Helderheid-contrast" in het menu en selecteer het met de muis.

Door "Helderheid-contrast" te selecteren, verschijnt er een pop-upvenster met helderheid en contrast. Gebruik de schuifregelaar om de helderheid en het contrast aan te passen.
Automatische correctie
Gimp heeft een uitstekende automatische correctiefunctie die voor veel beeldbewerkingen kan zorgen, zoals kleur, helderheid en andere dingen. Ga als volgt te werk om de automatische correctiefunctie te gebruiken.

Zoek eerst 'Kleur' en selecteer deze met de muis. Zoek vervolgens 'Auto'. Nadat u 'Auto' heeft gevonden, selecteert u een van de automatische correctie-opties om uw afbeelding aan te passen.
Zoeken
Recente Berichten
Hoe een Dropbox-back-upserver op Linux te maken
Een headless Dropbox-back-upserver begint met het installeren van e...
Programma's openen met root-toegang op Linux
Het openen van programma's met rootprivileges op Linux is soms vere...
Hoe de Emacs-teksteditor op Linux te installeren
Emacs is een open source, gratis teksteditor voor Linux. Het kan vo...