Maak schijfimage en kloon harde schijfpartitie met Ubuntu Live USB
Eerder, wij getoond u hoe u een persistente Ubuntu Live-mediaschijf kunt maken en deze kunt gebruiken voor het opnieuw instellen en wijzigen van het Windows 7-beheerders- en standaardgebruikersaccountwachtwoord. Afgezien van het aanpassen met Windows-registercomponenten, kan Ubuntu Live-mediaschijf worden gebruikt om gegevens te maken back-up, verklein partities, kloon harde schijf, scan systeem voor virussen, partities van beeldvormende schijven en meer. Hoewel schijfkopie of klonen van harde schijven kan worden gedaan met behulp van gegevensback-up en schijfkopietoepassingen, maakt het met malware geïnfecteerde besturingssysteem het vaak moeilijk om essentiële gegevensback-upbewerkingen uit te voeren. Als een pc bijvoorbeeld is geïnfecteerd met het opstartsectorvirus, werkt de toepassing voor het klonen van schijven niet, tenzij u het systeem verwijdert van het virus en de opstartsector herstelt.
Met Ubuntu Live-mediaschijf kunt u schijven klonen en schijfkopieën maken, zodat u de gegevens gemakkelijk kunt herstellen nadat u het systeem op laag niveau hebt schoongemaakt. In dit bericht zullen we 2 eenvoudige manieren bekijken voor het klonen en afbeelden van schijven met Ubuntu Live USB.
De eerste stap is om de opstartprioriteit van het systeem te wijzigen vanuit het BIOS-menu. Druk bij het opstarten van het systeem op F2, F10, ESC, DEL of een andere door het systeem gedefinieerde toets voor toegang tot het BIOS-menu. Open nu het opstartmenu om de USB-harde schijf / verwisselbare schijf in te stellen als eerste boost-optie. Als u klaar bent, slaat u de wijzigingen op, sluit u Ubuntu Live USB aan en start u het systeem opnieuw op. Eenmaal opnieuw opgestart, gaat u naar het Ubuntu Live-opstartmenu, selecteer Voer Ubuntu uit vanaf deze USB optie om Ubuntu OS te laden.
Maak een afbeelding van de lokale schijfpartitie naar de externe harde schijf
Zodra Ubuntu 10.10 is geladen, sluit u de externe harde schijf aan waarop u uw primaire harde schijfimage wilt maken en koppelt u vervolgens de externe harde schijf vanuit het menu Plaatsen.

We zullen Ubuntu gebruiken dd commando om een schijfkopie te maken. De opdracht wordt veel gebruikt voor het kopiëren van gegevens op laag niveau en het klonen van schijven. Met if (invoerbestand) en van (uitvoerbestand) operanden, kunnen we dd gebruiken om een exacte kopie van de opgegeven schijf in IMG-indeling te maken. Klik om te beginnen op Toepassingen en open Terminal vanuit het menu Accessoires.
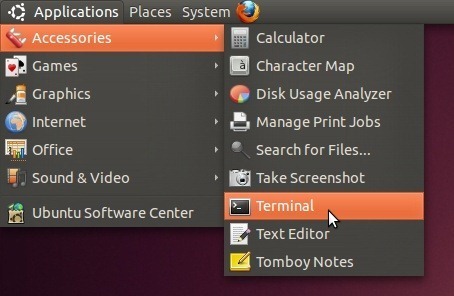
Navigeer nu naar mediaschijf met cd / media commando. Open de externe harde schijf met de CD commando. Je kunt gebruiken CD commando om naar de map op de externe harde schijf te navigeren waar de afbeelding moet worden gemaakt.
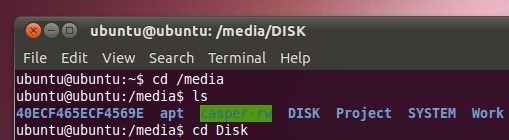
Omdat we een schijfkopie naar een externe schijf moeten maken, zullen we gebruiken sudo fdisk –l commando om alle partities van de primaire harde schijf op te sommen. Dit zal ons helpen de partitie te identificeren waarvan de afbeelding op een externe harde schijf moet worden gemaakt. Eenmaal vermeld, noteert u de partitie-ID onder de kolom Apparaat, omdat deze zal worden gebruikt om de harde schijfpartitie op te geven met de opdracht dd om een schijfkopie te maken.
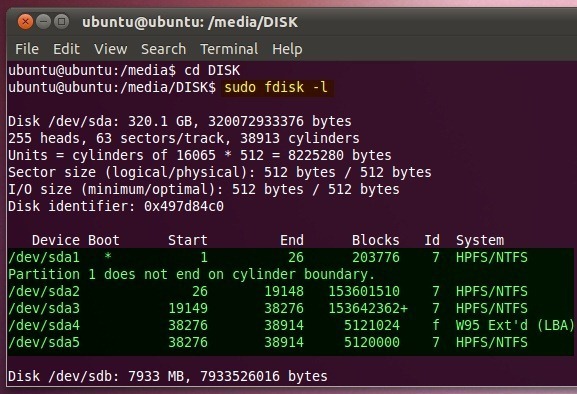
De syntaxis voor het maken van een schijfkopie is als volgt:
sudo dd als =
van =. /
Als u bijvoorbeeld een schijfkopie wilt maken voor / dev / sda5. Enter;
sudo dd if = / dev / sda5 of =. / BackupDisk.img
De tijd die nodig is om een schijfkopie te maken, hangt af van de grootte van de opgegeven schijfpartitie.
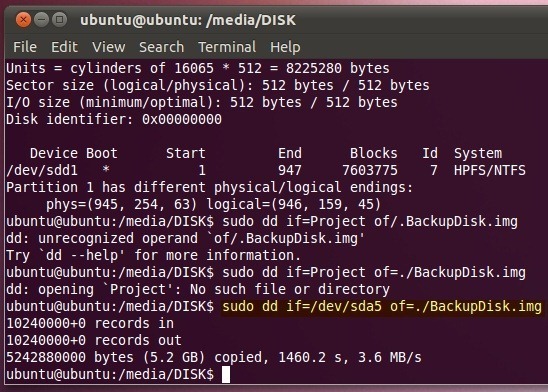
Zodra de afbeelding is gemaakt, opent u de locatie van de externe harde schijf in Nautilus (Ubuntu File Explorer) om de grootte van de schijfkopie te verifiëren. Evenzo kunt u schijfkopieën maken voor andere partities van de primaire harde schijf in een extern opslagmedium.

Met de opdracht dd kunt u het IMG-bestand ook herstellen of extraheren naar de opgegeven locatie. De syntaxis van het uitpakken van het IMG-bestand is als volgt.
sudo dd als =.
van =
U kunt de lokale schijf specificeren waar gegevens moeten worden geëxtraheerd of de maphiërarchie specificeren waar u de gegevens van het IMG-bestand wilt kopiëren.
sudo dd if =. / BackupDisk.img van = / dev / sda3
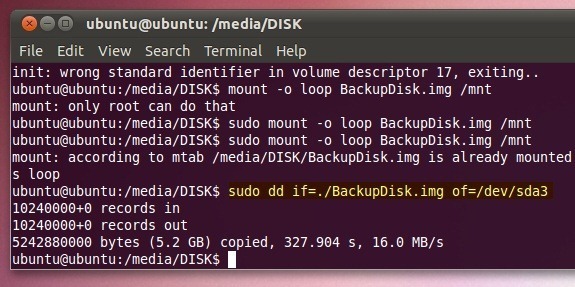
Opgemerkt moet worden dat wanneer u gegevens herstelt van IMG-bestand met dd commando, zal het alle vrije ruimte van het doelstation wissen. De onderstaande schermafbeelding toont de gekloonde D-schijf. Om de vrije ruimte terug te winnen, kopieert u de gegevens van de gekloonde schijf naar een andere schijf en formatteert u de gekloonde schijf met het ingebouwde hulpprogramma voor formatteren van Windows.
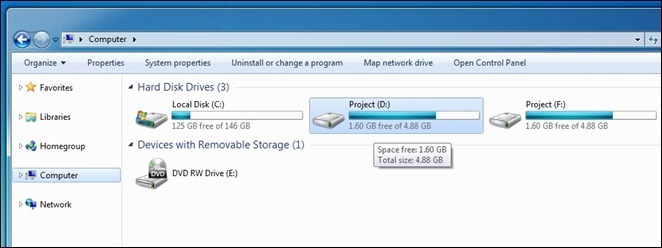
Kloon lokale schijf met Ubuntu Live USB
Het klonen van schijven is vergelijkbaar met het maken van een schijfkopie. Het enige wat je nodig hebt is de primaire harde schijf te mounten en er in cd naartoe te navigeren met cd
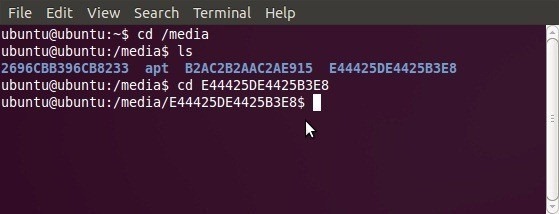
Eenmaal gemonteerd, gebruik sudo fdisk –l om partities op de harde schijf op te sommen, zodat u de apparaat-ID's van beide schijven kunt noteren, inclusief de schijf die moet worden gekloond en de doelschijf waarnaar gegevens moeten worden gekopieerd.

Als je bijvoorbeeld een kloon van / dev / sda5 in / dev / sda3 wilt maken. Voer de volgende opdracht in
sudo dd if = / dev / sd5 of = / dev / sd3
Het zal / dev / sd5 nodig hebben als invoerbestand (indien operand) en de schijf klonen op de opgegeven locatie (/ dev / sd3).
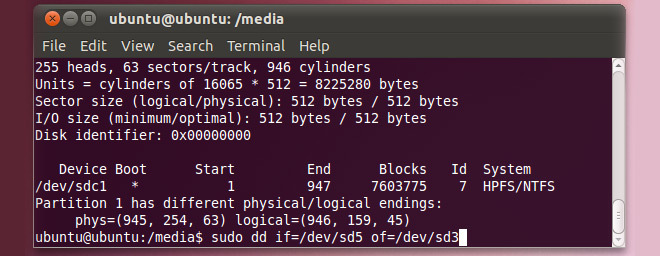
Zoeken
Recente Berichten
Hoe SABnzbd op Linux te installeren
Als je Linux gebruikt en merkt dat je voor inhoud op Usenet vertrou...
Hoe Funtoo Linux te installeren
Je hebt van Gentoo gehoord, maar hoe zit het met Funtoo? Funtoo is ...
Berichten verzenden met de Bitcoin Blockchain op Linux met Bitmessage
Er zijn maar weinig dingen die zo fascinerend zijn als de blockchai...



