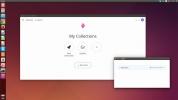Een harde schijf volledig wissen / wissen [Stapsgewijze handleiding]
U weet wellicht dat wanneer u een bestand verwijdert, het niet echt van de harde schijf wordt verwijderd. Dit komt omdat wanneer een besturingssysteem, inclusief Windows, probeert een bestand te verwijderen, het de aanwijzer of verwijzing naar het bestand verwijdert, waardoor het niet toegankelijk is voor de gebruiker. De toepassingen voor gegevensherstel op laag niveau kunnen echter nog steeds worden gebruikt om verwijderde gegevens van opslagmedia te bekijken en te herstellen. Wanneer het bestand uit het systeem wordt verwijderd, maakt OS de ruimte, die eerder door dat verwijderde bestand werd gebruikt, beschikbaar voor het schrijven van nieuwe gegevens bewerkingen, en als het besturingssysteem die verwijderde ruimte niet vult, duurt het niet lang voordat de gegevensherstel-applicatie de gegevens volledig herstelt sporen. Daarom is het altijd raadzaam om een shred-bewerking met meerdere cycli over de hele harde schijf uit te voeren om gegevensdiefstal te voorkomen. Je zou CCleaner en andere data shred / disk wipe applicaties kunnen gebruiken (
Veilig wissen, Hardwipe, HDShredder enz.) om de gegevens permanent te verwijderen, maar bestandsvernietiging kan niet worden uitgevoerd via de partitie waarop Windows is geïnstalleerd. In dit bericht zullen we bespreken hoe we de volledige harde schijf volledig kunnen wissen en de verwijderde gegevens onherstelbaar kunnen maken.Ubuntu Live-schijf gebruiken om de harde schijf permanent te verwijderen
Eerder hebben we u laten zien hoe u een permanente Ubuntu Live-mediaschijf maakt en deze gebruikt reset Windows 7 admin en standaard gebruikersaccountwachtwoord en kloon harde schijf partities schijf via dd tool. Ubuntu biedt een groot aantal opties om de gegevens veilig te wissen zonder de kans op herstel terug te laten. Voordat u begint, moet u ervoor zorgen dat u een back-up heeft gemaakt van al uw belangrijke gegevens op een externe harde schijf. Maak eerst een Ubuntu Live-cd door de genoemde stappen te volgen hier. Als u klaar bent, start u uw systeem opnieuw op en stelt u Verwisselbare USB-harde schijf in als eerste opstartoptie in het BIOS-menu, dat toegankelijk is door op Del, F2, F10, F9 of een andere door het systeem gedefinieerde sleutel te drukken. Zodra de opstartprioriteit is gewijzigd, sluit u de Ubuntu Live-mediaschijf aan, slaat u de wijzigingen in het BIOS op en start u het systeem opnieuw op. Het brengt je naar het opstartmenu van Ubuntu, selecteer Voer Ubuntu uit vanaf deze USB optie om Ubuntu OS te laden.
Ubuntu heeft een ingebouwde CLI-gebaseerde versnipperen tool die alleen het bestandspad vereist dat u veilig uit het systeem wilt verwijderen. De shred-opdracht is handig in gevallen waarin u selectief permanente verwijderingsbewerkingen wilt uitvoeren. Bekijk onze gids voor meer informatie over shred command hier.
Om een veilige wisbewerking uit te voeren over een hele schijf of harde schijfpartities, raden we aan om te gebruiken veeg gereedschap. Ubuntu wordt niet geleverd met deze tool geïnstalleerd, maar u kunt deze downloaden door in te schakelen door de gemeenschap onderhouden open source repository optie in Synaptic Pakketbeheer. Om dit te doen, klikt u op Systeem op paneel en selecteert u Synaptic Pakketbeheer van Toediening menu.
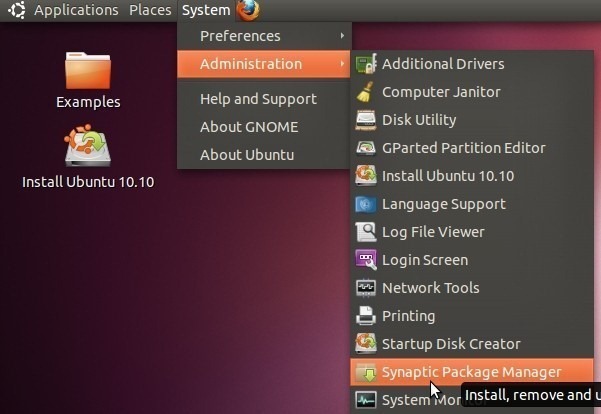
Het opent de standaard pakketbeheerder van Ubuntu. Klik nu op het menu Instellingen om Opslagplaatsen te selecteren.

Selecteer in deze stap Door de gemeenschap onderhouden open source-software (universum) optie en klik op Sluiten.
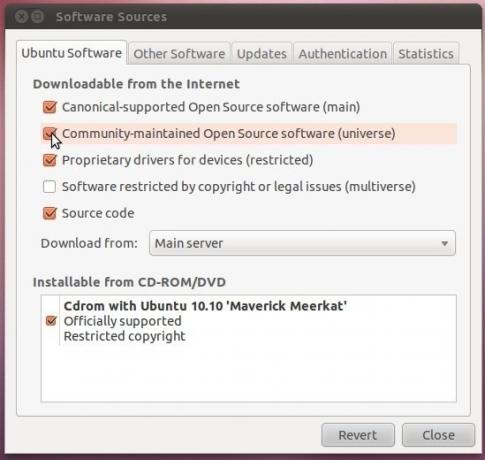
Klik nu op Opnieuw laden op de werkbalk om te beginnen met het downloaden van de open source repository-lijst.
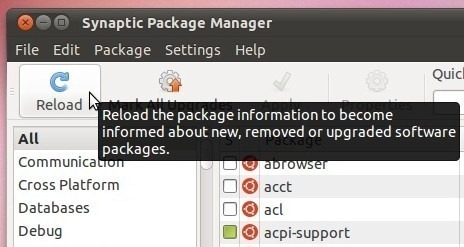
Zodra de repositorylijst is bijgewerkt, gebruikt u de zoekbalk in de rechterbovenhoek om te zoeken veeg gereedschap.
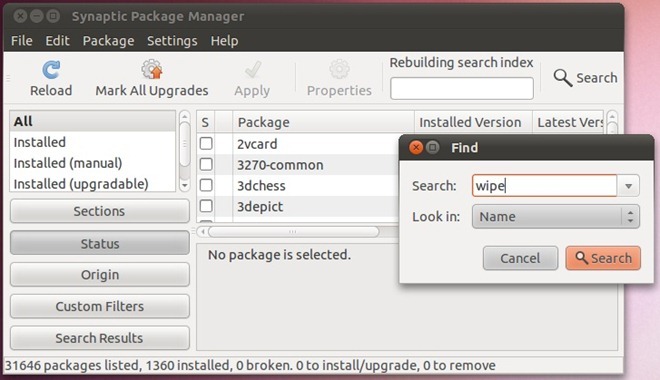
Klik nu met de rechtermuisknop op het veeggereedschap in het hoofdvenster, selecteer Markeren voor installatie en druk vervolgens op Toepassen op de werkbalk.
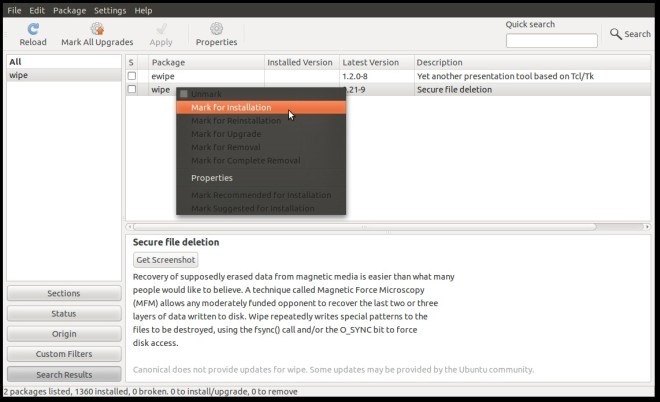
Hiermee wordt het dialoogvenster Samenvatting geopend, waarmee u de wijzigingen die u in de repository aanbrengt, kunt verifiëren; uitbreiden Te installeren lijst om de tools voor installatie te bekijken. Als u op Toepassen klikt, wordt het installatieproces gestart.
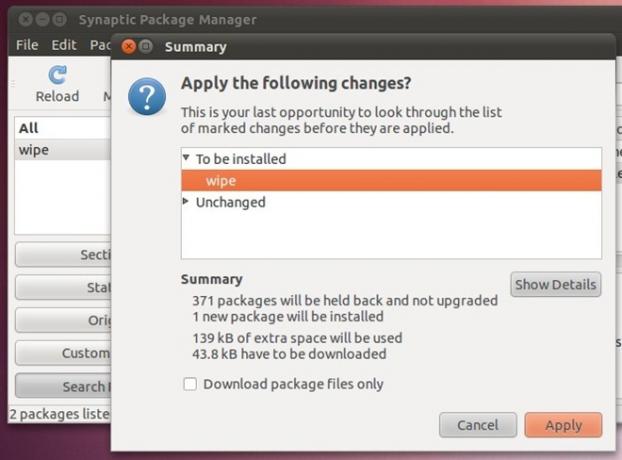
Sluit Synaptic Package Manager zodra het veegtool is geïnstalleerd. Nu moet u de schijf koppelen die u veilig wilt wissen. Open Plaatsen menu in het paneel en selecteer de primaire harde schijf in de lijst om deze te koppelen. Eenmaal gemonteerd, open Terminal van Toepassingen -> Accessoires menu.
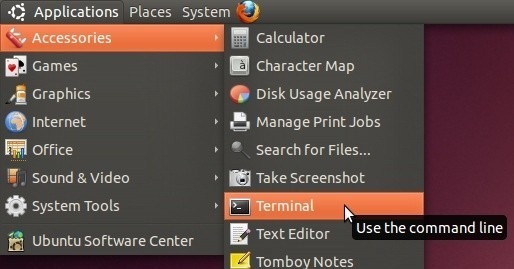
Navigeer in het Terminal-venster naar media en maak een lijst van neerwaarts gemonteerde schijven met behulp van cd / media en ls-opdrachten. Navigeer nu naar de gekoppelde harde schijf met behulp van de volgende opdracht.
CD
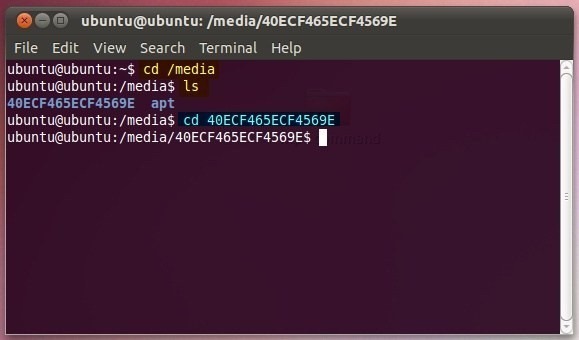
Je kunt gebruiken sudo fdisk –l commando of Schijfhulpprogramma (toegankelijk via het menu Beheer) om een lijst weer te geven en de partities op de harde schijf te identificeren die u wilt wissen.

Selecteer in Schijfhulpprogramma (dat toegankelijk is via het menu Systeem -> Beheer) uw primaire harde schijf in de linkerzijbalk en selecteer vervolgens de partitie vanuit het hoofdvenster om de schijf-ID en andere kenmerken te bekijken, zoals totale schijfcapaciteit, partitie-ID, partitietype enzovoort. Noteer de apparaat-ID en ga naar het Terminal-venster.
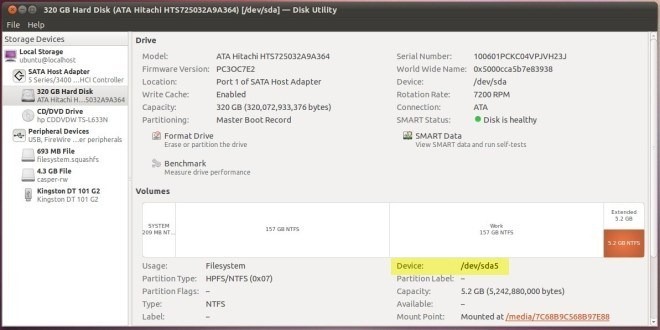
Voor het veeggereedschap is een schijf-ID vereist om het wissen uit te voeren. De syntaxis om de gegevens veilig te wissen via de wipe-tool is als volgt:
sudo veeg
Als u bijvoorbeeld / dev / sda5 wilt wissen, voer dan in sudo veeg / dev / sda5 commando. Het zal u vragen om het wissen te bevestigen. Typ ‘Ja’ en druk op Enter om het wissen van de schijf te starten.

De tijd die nodig is om de schijf volledig te wissen, hangt af van de grootte van de schijf. Als u klaar bent, koppelt u de schijf opnieuw om te controleren of de schijf is gewist. Afgezien van het permanent verwijderen van de gegevens, vult de opdracht wissen de schijf met willekeurige gegevens. Om de schijf snel te wissen, kunt u de schakelaar -q gebruiken om de bewerking onmiddellijk uit te voeren. De –q schakelaar maakt 4 passages over elk bestand dat zich op een gespecificeerde locatie bevindt. Als u echter het aantal passages wilt specificeren, gebruik dan de –Q schakelaar. Bovendien, als u gegevens van een specifieke locatie verwijdert, kunt u de schakeloptie -r gebruiken om submappen in de hoofdmap op te nemen. De schakelaar –f voert met geweld de bewerking voor het wissen van de schijf uit. Opgemerkt moet worden dat –f u niet vraagt om de actie te bevestigen, dus u moet ervoor zorgen dat u de juiste apparaat-ID heeft opgegeven om verlies van belangrijke gegevens te voorkomen.
In onze gids om de harde schijf te klonen, gebruikten we dd commando om kopieerbewerkingen op laag niveau uit te voeren. De opdracht dd kan ook worden gebruikt om willekeurige gegevens en nullen naar de opgegeven schijf te schrijven. Dit zorgt ervoor dat de toepassing voor gegevensherstel geen verwijderde gegevens van de schijf kan herstellen. Om te beginnen, open Terminal en navigeer naar media en voer de volgende opdracht in om de schijf met nullen te vullen.
sudo dd if = / dev / zero of = / dev /
bs = 8 miljoen
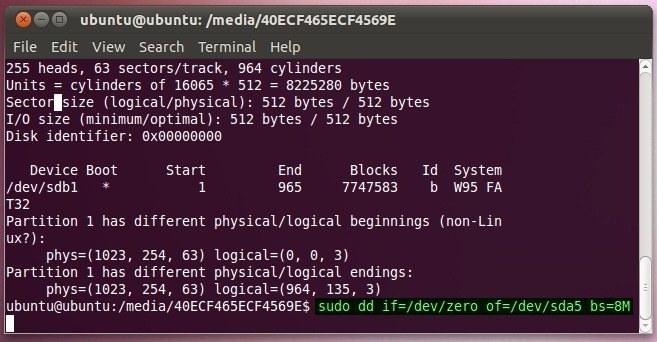
DBAN gebruiken om de harde schijf en verwisselbare media uit te wissen
DBAN (Darik’s Boot And Nuke) is een open source applicatie voor het wissen van schijven die zorgt voor een veilige en permanente verwijdering van gegevens. De applicatie heeft een ISO-indeling, die op cd / dvd moet worden gebrand om de schijf te wissen. De applicatie ondersteunt 6 betrouwbare algoritmen voor het wissen van schijven en laat je de verwijderingsrondes specificeren om een permanente verwijdering te garanderen. Het gebruik is eenvoudig, download DBAN (link onderaan het bericht). Plaats na het downloaden een beschrijfbare cd / dvd in het cd / dvd-station. Klik nu met de rechtermuisknop op het gedownloade ISO-bestand en selecteer Schijfimage branden.

Hiermee wordt Windows native Disc Image Burner geopend. Nu hoeft u alleen nog ISO naar schijf te branden om de letter van het cd-station op te geven en vervolgens op Branden te klikken.

Als u klaar bent, start u uw systeem opnieuw op in het BIOS-menu door op de door het systeem gedefinieerde toets te drukken bij het opstarten van het systeem. Nu moet je de opstartprioriteit wijzigen. Navigeer naar het opstartmenu en stel cd / dvd-rom in als eerste opstartoptie. Sla als u klaar bent de wijzigingen in het BIOS op en start uw pc opnieuw op. Het brengt je naar het menu Boot and Nuke van Darik. Met de DBAN kunt u de schijf in 3 modi wissen, waaronder handmatige, automatische en interactieve modi. Aangezien u in de interactieve modus gemakkelijk de kenmerken voor het wissen van schijven kunt opgeven, drukt u op Enter bij het opstarten om de interactieve modus te starten.
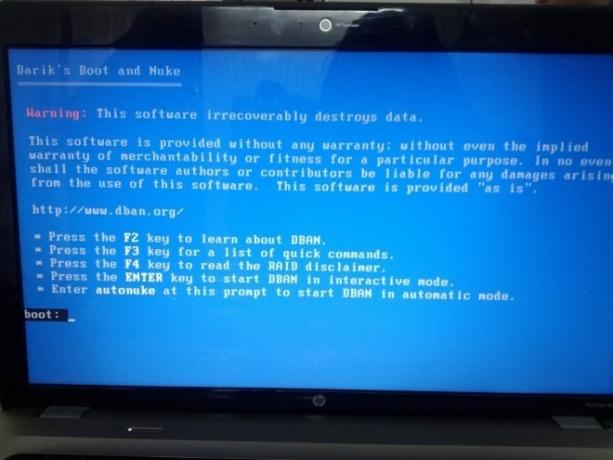
Als u op enter drukt, begint het alle geïnstalleerde en externe opslagmedia te vinden. Zodra alle schijven zijn geïdentificeerd, worden ze op het hoofdscherm weergegeven, zodat u de methode voor het wissen van schijven en het aantal rondes kunt specificeren.
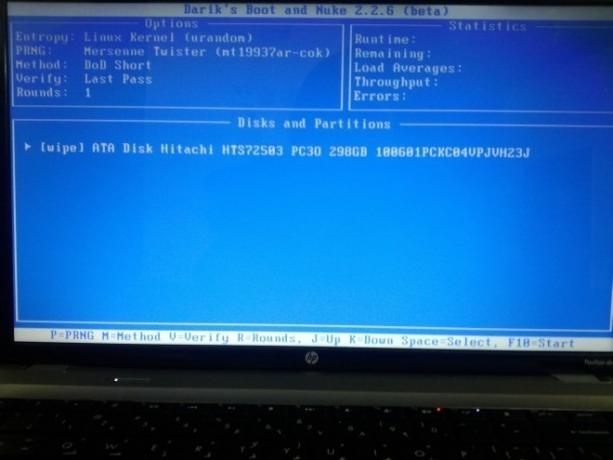
U kunt de methode voor het wissen van schijven selecteren door op ‘M’ op het toetsenbord te drukken. Het ondersteunt in totaal 6 methoden, waaronder Quick Erase, RCMP TSSIT, DoD Short Gutmann Wipe en PRNG Stream. Gebruik de J- en K-toetsen om tussen de beschikbare methoden te navigeren. Door op Enter te drukken, selecteert u de methode en keert u terug naar het hoofdvenster.

Om schijfwisrondes op te geven, drukt u op R in het hoofdvenster (interactieve modus) en specificeert u het aantal rondes dat u wilt doorgeven voor het vernietigen van gegevens op schijf, en drukt u vervolgens op Enter om naar het hoofdscherm te gaan.

Nadat u de kenmerken voor het wissen van schijven heeft gespecificeerd, drukt u op spatie om de schijf te selecteren, gevolgd door F10 om het permanent wissen van schijven te starten.
DBAN downloaden
Zoeken
Recente Berichten
Hoe Zenkit op Linux in te stellen
ZenKit is een krachtige tool voor gezamenlijk projectbeheer voor Li...
Hoe Final Fantasy 14 online op Linux te spelen
Final Fantasy 14 Online is een enorm multiplayer online rollenspel ...
Hoe lettertypen in de opdrachtregel op Linux te bekijken
Elk Linux-besturingssysteem heeft veel lettertypen voorgeïnstalleer...