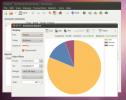Drie manieren om ISO-images te koppelen / ontkoppelen in Ubuntu Linux
Er zijn verschillende tools in Windows waarmee je gemakkelijk ISO-afbeeldingsbestanden kunt mounten, we hebben er een paar behandeld hier. Maar in Ubuntu kan het gebruik van de juiste tool een moeilijke taak zijn. Er zijn veel tools waarmee u een afbeelding op het cd / dvd-station kunt mounten, maar wat als u ze in een bepaalde map wilt koppelen en dat te snel? Hieronder hebben we twee methoden besproken om het ISO-afbeeldingsbestand snel te koppelen en te ontkoppelen.
Methode 1: Gmountiso gebruiken
Gmountiso is een gratis tool om ISO-images te koppelen, je kunt het installeren door de volgende opdracht in je terminal uit te voeren.
sudo apt-get installeer gmountiso
Zodra de installatie is voltooid, kan deze worden geladen vanaf Toepassingen> Systeemwerkset> Gmount-iso. Een reden waarom we Gmount hebben gekozen boven andere tools, is omdat het de meest gebruiksvriendelijke interface heeft en het monteren / ontkoppelen niet meer dan twee klikken vereist. Open eerst het ISO-afbeeldingsbestand, selecteer vervolgens Koppelpunt (locatie om dit bestand te koppelen) en klik op Mount.

Om een afbeelding te ontkoppelen, selecteert u deze in de lijst en drukt u op ontkoppelen.
Methode 2: ISO Master gebruiken
ISO Master is een veel gebruikt programma om met ISO-afbeeldingen te spelen. Het wordt gebruikt om bestanden en mappen toe te voegen, uit te pakken en te verwijderen naar een ISO-image. Ga naar om het te installeren Toepassingen> Toevoegen / verwijderen, kies ISO Master uit de lijst met beschikbare programma's en druk op Pas wijzigingen toe .
Zodra de installatie is voltooid, kunt u deze vanaf laden Toepassingen> Geluiden en video> ISO Master.

Hier is een screenshot die laat zien hoe het eruit ziet.

Ga nu naar om ISO-afbeelding te openen Bestand> Openen en selecteer de ISO-afbeelding. U kunt de inhoud ervan zien in het onderste venster van ISO Master.
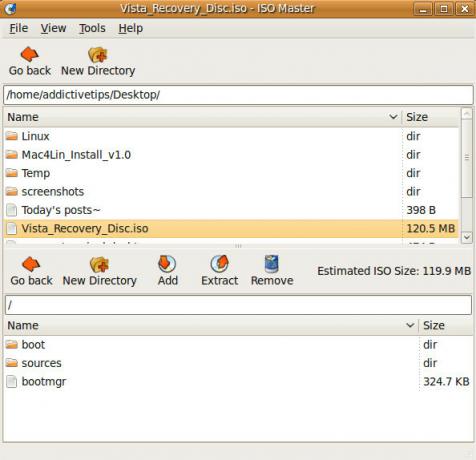
Als u nu een bestand of map wilt toevoegen, selecteert u het specifieke bestand of de map en klikt u op Toevoegen.

Op dezelfde manier om een bestand of map te verwijderen, selecteert u het specifieke bestand en de map in het onderste venster en klikt u op Verwijderenen klik op om de inhoud van de ISO-afbeelding te extraheren Extract.
Methode 3: Terminal gebruiken
Met deze methode kunt u de ISO-afbeelding koppelen / ontkoppelen met Terminal. Open terminal en typ de volgende opdracht om een bestand met de naam te koppelen test.iso bevindt zich op het bureaublad naar / home / addictivetips / Document.
sudo mount /home/addictivetips/Desktop/test.iso / home / addictivetips / Documents / -t iso9660 -o loop
Typ de volgende opdracht om een afbeelding te ontkoppelen
sudo umount / home / addictivetips / Desktop /
Dat is alles. Genieten!
Zoeken
Recente Berichten
Hoe Windows 7 Style Wallpaper Rotation in Ubuntu Linux te krijgen
Een van de vele interessante functies van Windows 7 is de mogelijkh...
Houd een logboek bij van alle activiteiten, geopende bestanden en mappen in Ubuntu Linux
GNOME Activiteitenjournaal (voorheen bekend als GNOME Zeitgeist) is...
HomeBank beheert eenvoudig uw thuisfinanciën op Windows, Mac en Linux
HomeBank is een managementtool voor thuisfinanciën die uw financiël...