Aangepaste tekst weergeven op het bureaublad op Windows 10
De eenvoudigste manier om tekst op uw bureaublad weer te geven, is door middel van een notitie. Windows 10 heeft een Sticky Note-app waarmee u notities op uw bureaublad kunt vastzetten. Dat gezegd hebbende, plaknotities zijn het beste voor als je een notitieblok nodig hebt, voor het maken van een lijst of voor het opslaan van informatie waar je vaak toegang toe moet hebben. Als u aangepaste tekst op het bureaublad wilt weergeven en plaknotities niet zijn wat u zoekt, raden we u ten zeerste aan een Rainmeter huid.

Rainmeter is een geweldige app die je kunt gebruiken om allerlei informatie op je bureaublad te tonen, en als dat nodig is voeg tekst toe, bijvoorbeeld een bord dat zegt dat je rechtop moet zitten of water moet drinken, een Rainmeter-huid is misschien de beste keuze. Wat voor skin je moet gebruiken, we laten je zien hoe je je eigen skin kunt maken.
Lettertypeselectie
Een Rainmeter-skin kan een aangepast lettertype gebruiken en is heel eenvoudig toe te voegen. Voordat u uw Rainmeter-skin maakt, moet u eerst beslissen of u een aangepast lettertype wilt gebruiken of niet. Als je hebt besloten om een aangepast lettertype te gebruiken, ga je gang en zoek er een die geschikt is voor de tekst die je wilt weergeven. Houd rekening met de licentie die bij een lettertype wordt geleverd.
Maak tekstweergave Rainmeter skin
Om de zaken eenvoudig te houden, moet u eerst een map maken en deze de naam geven die u de Rainmeter-skin wilt geven. We gaan met DesktopTextSkin. Je kunt kiezen wat je maar wilt.
Zodra de map is gemaakt, opent u deze. Als je hebt besloten om een aangepast lettertype te gebruiken, maak dan een nieuwe map aan met de naam @Resources. Maak in deze map nog een andere map met de naam ‘Fonts’. Verplaats het lettertype dat u wilt gebruiken naar deze map met lettertypen.
Keer terug naar de hoofdmap van de skin-map.
Maak een Rainmeter skin INI-bestand aan
Open een nieuw Kladblok-bestand en voer het volgende in. Je zult het moeten aanpassen aan je eigen behoeften.
[MeterString] Meter = String. FontFace = BEYONDCONTROL. FontSize = 50. FontColor = FFFFFF. FontWeight = 400. Text = Hallo, wereld
In het veld ‘FontFace’ moet u de naam invoeren van het lettertype dat u voor de skin gebruikt. Als je geen aangepast lettertype gebruikt, stel dit dan in op ‘Trebuchet MS’. Het is een Microsoft-lettertype.
De velden FontSize en FontColor spreken voor zich. Verander ze in wat bij je past. Speel met de FontWeight als je wilt. FontWeight is eigenlijk hoe je tekst vet maakt. Jij kan verwijs hier naar zijn waarden, of u kunt deze regel weglaten als u dat wilt.

Last but not least is het veld Tekst. Vervang ‘Hallo wereld’ door de tekst die u wilt weergeven. Sla het bestand op met de INI-extensie en sla het op in de map die je voor de skin hebt gemaakt.
Pakket Rainmeter skin
U moet Rainmeter al op uw systeem hebben geïnstalleerd. Open het en klik op de knop .rmskin-pakket maken.
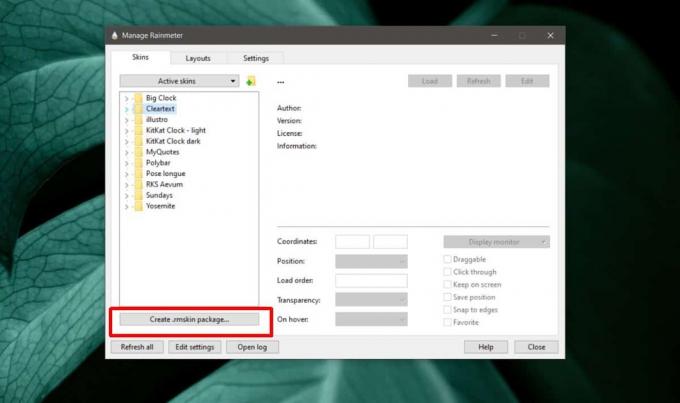
Voer de naam van de skin, de naam van de auteur (dat ben jij) en de versie van de skin in. Klik op 'Skin toevoegen'. Selecteer in het geopende venster de optie 'Aangepaste map toevoegen' en selecteer vervolgens de map waarin u het INI-bestand hebt opgeslagen. Klik op Ok en vervolgens op Volgende. De skin wordt verpakt als een .rmskin-bestand.

Installeer het en laad de skin zoals elke andere skin. Elke keer dat u de tekst wilt wijzigen, kunt u het INI-bestand van de geïnstalleerde skin vanuit Rainmeter bewerken. Als u meerdere tekstfragmenten wilt weergeven, kunt u dezelfde skin en gebruiken maak er een kopie van.
Dit is een basisskin die we hebben gemaakt. U kunt er extra attributen aan toevoegen, zoals waar het op uw scherm staat, pictogrammen toevoegen en meer. Lees de documentatie die beschikbaar is als je de skin verder wilt ontwikkelen.
Zoeken
Recente Berichten
Hoe u een map kunt defragmenteren in Windows 7
Defragmentatie is een fenomeen waarbij de niet-aaneengesloten gegev...
Download, converteer en stream video's van meer dan 300 websites met FVD Suite
Eerder hebben we enkele video-downloaders behandeld, zoals Orbit Do...
Hoe te repareren Laat apps op de achtergrond worden uitgevoerd Resetten op Windows 10
Windows 10 1803 was vertraagd vanwege een bug die Microsoft op tijd...



