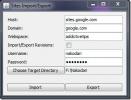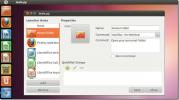Hoe u uw scherm kunt opnemen vanaf de Linux-opdrachtregel
U moet uw scherm opnemen op een Linux-desktop, maar u bent niet tevreden met de scherm recorders die beschikbaar zijn? Overweeg het gebruik van de krachtige FFMPEG-coderingstool. Het is zeer veelzijdig en kan meerdere dingen doen, waaronder schermopname op de Linux-desktop.
SPOILER ALERT: Scroll naar beneden en bekijk de video-tutorial aan het einde van dit artikel.
De setup voor FFMPEG is iets complexer dan het raken van een "record" -knop in een programma, maar de afweging is dat het enige kracht, automatisering en aanpassing biedt die andere GUI-opnametools op Linux niet bieden aanbod.
FFMPEG installeren
Ubuntu
sudo apt installeer ffmpeg
Debian
sudo apt-get installeer ffmpeg
Arch Linux
sudo pacman -S ffmpeg
Fedora
sudo dnf installeer ffmpeg
OpenSUSE
sudo zypper installeer ffmpeg
Andere Linuxes
Het FFMPEG-coderingshulpprogramma is een van de meest gebruikte videotools op Linux en besturingssystemen in het algemeen. Daarom wordt de tool ondersteund op bijna elke Linux-distributie die er is. Als het Linux-besturingssysteem dat u gebruikt om een of andere reden FFMPEG niet ondersteunt met een binair pakket, is de beste manier om de software handmatig te installeren, vanaf de
FFMPEG Github-opslagplaats.Om dit te doen, moet u eerst zorgen dat u de git gereedschap geïnstalleerd. Na de installatie opent u een terminal en doet u het volgende om de software te bouwen:
git kloon https://github.com/FFmpeg/FFmpeg.git
Voer de FFMPEG-directory in met de CD commando.
cd FFmpeg
Voordat u begint met het compileren van de software, moet u een nieuw configuratiebestand maken. Dit is zodat de software uw systeem kent en correct kan bouwen.
./configureren
Problemen hebben met ./configureren? Proberen:
./configure --help
De volgende stap in het compileerproces is het gebruik van de maken commando. Make doet het grootste deel van het gebouw en is de meest cruciale stap bij het installeren van FFMPEG.
maken
Installeer ten slotte de software op het systeem met de installatieopdracht.
sudo make install
Neem uw scherm op
De FFMPEG-software is zeer veelzijdig en kan worden geconfigureerd om bijna alles te doen, inclusief video-opname. Dat gezegd hebbende, het standaardtype visuele vastlegging dat mogelijk is, werkt door elk beschikbaar scherm vast te leggen. Het is grof, maar het werkt. Om het te gebruiken, opent u een terminalvenster. In de terminal is het een goed idee om, voordat u begint met vastleggen, een speciale map te maken om in te werken. Op deze manier gaan alle opnames daarheen, in plaats van op willekeurige plaatsen.

De... gebruiken mkdir commando om een nieuwe vastlegmap te maken in ~ / Videos.
mkdir -p ~ / Videos / ffmpeg-capture /
Verplaats de terminal vervolgens naar de nieuwe map, zodat de opname daar plaatsvindt in plaats van op een andere locatie.
cd ~ / Videos / ffmpeg-capture /
U kunt nu beginnen met het opnemen van uw scherm. Hier is de basisopdracht voor vastleggen:
ffmpeg -f x11grab -y -r 30 -s 1920x1080 -i: 0.0 -vcodec huffyuv out.avi
Zorg ervoor dat u de resolutie in de opdracht wijzigt om overeen te komen met de monitor waarop u opneemt. In de bovenstaande opdracht is de resolutie ingesteld op 1920 × 1080 en is deze ingesteld om het bureaublad op te nemen met 30 frames per seconde en deze uit te voeren naar een bestand met de naam capture.mp4. Schermgieten met 25 FPS is voor het grootste deel prima. Als u echter iets wilt opnemen dat een hoge framesnelheid vereist (zoals Computerspellenof bewegende beelden), overweeg dan om de 30 in 60 te veranderen. Houd er rekening mee dat het wijzigen van de FPS van 30 naar 60 leidt tot langzamere prestaties op zwakkere computers. Probeer voordat je dit doet eerst uit te zoeken of je Linux-computer de prestatieverbetering aankan.
Stop de opname op elk moment door op de ‘q’ -toets op het toetsenbord te tikken.
Recordscherm en webcam
Het is mogelijk om de desktop in FFMPEG vast te leggen en tegelijkertijd vanaf uw webcam op te nemen. Om dit te doen, moet u twee afzonderlijke opdrachten gebruiken. De eerste opdracht die wordt gebruikt, geeft de actieve webcam weer die momenteel is verbonden met Linux. Het tweede commando is de schermopname.
Open voor de eerste opdracht een terminalvenster en voer het volgende in:
ffplay -f video4linux2 -i / dev / video0 -video_size 320x240 -vlaggen nobuffer
Deze opstelling geeft een webcamvenster met bijna geen latentie direct op het scherm weer met een schermresolutie van 320 × 240. Maak je geen zorgen over het formaat, want het ziet er prima uit op de opname. Grijp gerust het cam-venster en plaats het op elke gewenste plek. Als uw vensterbeheerder het verbergen ondersteunt, overweeg dan om de bedieningselementen van het cameravenster te laten verdwijnen voor een beter effect.
Let op: als je de 320×240 resolutie, overweeg het te veranderen in iets anders. Kijk in de handleiding van de webcam om de perfecte resolutie te vinden, maar onthoud: gebruik geen hogere resolutie dan het apparaat aankan, anders gaat er iets kapot.
Terwijl de eerste terminal open is, wordt uw webcam weergegeven op het bureaublad. Open vervolgens een tweede terminalvenster om de daadwerkelijke opname te starten:
cd ~ / Videos / ffmpeg-capture /
ffmpeg -f x11grab -r 30 -s cif -i: 0.0 capture.mp4
Zolang deze twee terminalvensters open zijn, neem je de desktop op met 30 FPS en geef je een webcam weer.
Om de opname te stoppen, ga naar het FFMPEG-venster en druk op "q" om te stoppen, ga dan verder naar de FFPLAY-terminal (degene die de camera uitzendt) en druk op Ctrl + Z.
Voltooide opnamen worden opgeslagen in ~ / Videos / ffmpeg-capture /
Zoeken
Recente Berichten
Back-up van Google Sites: importeren / exporteren
Google Sites is een service van Google waarmee gebruikers een websi...
Bewerk Ubuntu Unity Launcher Quicklist met Unity Launcher Editor
Er is veel gepraat over het aanpassen van Ubuntu Unity Launcher. Om...
Hoe Zoiper op Linux te installeren
Voice over Internet (VoIP) vervangt andere communicatiemethoden omd...