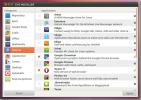RealVNC: beheer externe Windows-, Mac- en Linux-systemen via VNC
Een paar dagen geleden, wij gedekt OnlineVNC, een VNC-oplossing waarmee u een externe pc via een webbrowser kunt bedienen. Vandaag zullen we kijken naar een andere VNC-applicatie genaamd RealVNC, wat nogal verschilt van OnlineVNC in termen van de manier waarop gebruikers kunnen communiceren met een VNC-server. Zowel de server als de client (viewer) zijn verpakt in één installatiebestand. In plaats van de webbrowser te gebruiken, hebt u de Kijker applicatie om toegang te krijgen tot de gedeelde machine vanaf de externe locatie. Bovendien ondersteunt RealVNC meerdere platforms, namelijk Windows, Mac OS X, Linux, Solaris, HP-UX en AIX, en heeft het ook Viewer-apps voor Android en iOS betaald. RealVNC is zeer krachtig en wordt ook vrij gebruiksvriendelijk zodra u het installatieproces van de VNC-verbinding onder de knie hebt. Lees verder voor meer details.
Een keer de applicatie is geïnstalleerd, de installatie-setup start het Configuratiescherm van de server. Om te beginnen, moet u een gratis licentiesleutel verkrijgen op de productpagina. Selecteer
Bezoek onze website om de licentiesleutel te verkrijgen optie en klik op De volgende.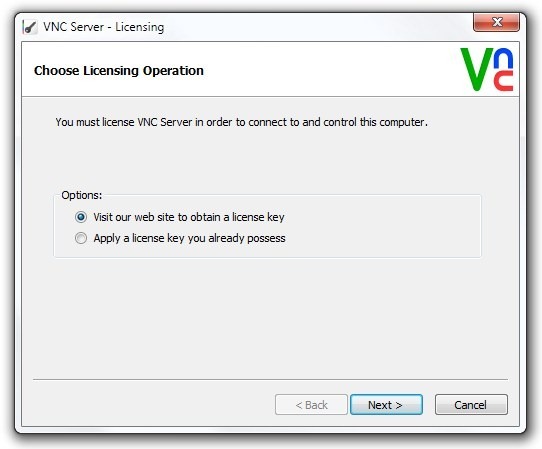
De VNC-licentiewebpagina wordt geopend in uw standaardbrowser. Aangezien u kiest voor een gratis sleutel, klikt u op Actief knop onder de gratis optie, en dan voer de vereiste gegevens in om de gratis activeringssleutel te krijgen. Zodra u de sleutel heeft, voert u deze in het VNC-serverlicentievenster in en klikt u op De volgende.
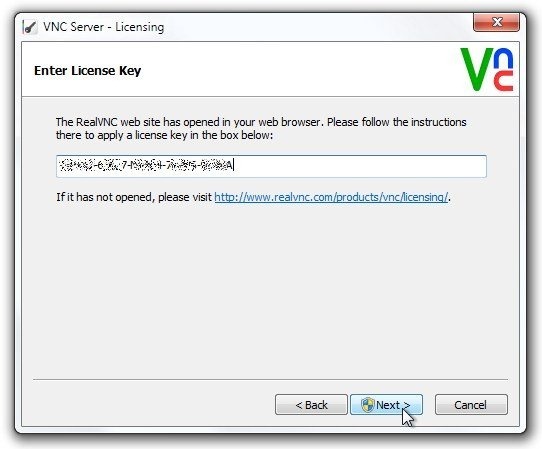
Kies vervolgens het authenticatiemechanisme en voer vervolgens het wachtwoord in. Klik De volgende doorgaan.
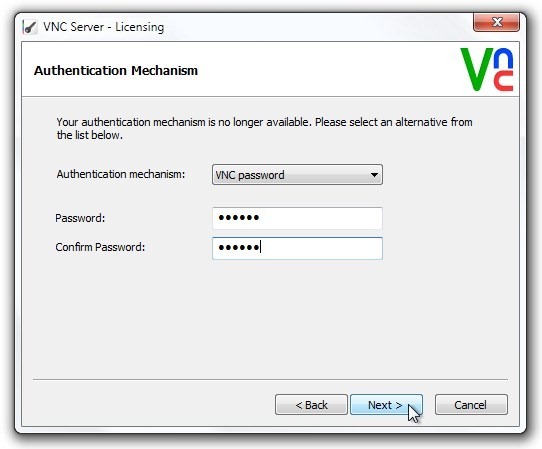
De licentiewizard geeft u informatie over Versleutelingsmechanisme. Markeer gewoon Niet-versleutelde verbindingen zijn acceptabel en klik De volgende om de wizard te voltooien. Als u erop klikt, wordt het configuratiescherm van de VNC-server geopend, met verbindingsdetails, waaronder het IP-adres dat u nodig hebt om verbinding te maken met de machine. Hier kunt u op klikken Meer > Opties openen Opties venster.
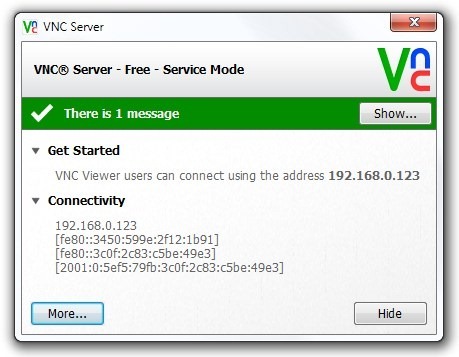
U vindt een breed scala aan configuraties onder Aansluiting, ingangen, bureaublad en Deskundige tabblad zoals configureren Haven, IP-filter, veranderen VNC-wachtwoord, kunt u invoerapparaten zoals toetsenbord en muis inschakelen / uitschakelen, enkele instellingen voor desktopoptimalisatie en enkele geavanceerde opties onder Deskundige tabblad.
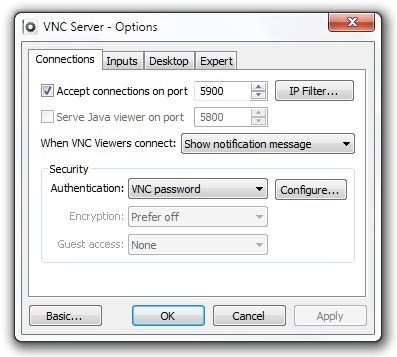
Nu u de VNC-server correct hebt geconfigureerd, kunt u de VNC-viewer openen om toegang te krijgen tot de externe machine. Het enige wat je nodig hebt is het IP-adres in te voeren en te klikken Aansluiten.

Hiermee wordt de verbinding met de VNC-server tot stand gebracht. U kunt de externe machine bekijken en bedienen vanuit de Viewer-interface. Bovenaan het scherm vindt u een klein controlerondje voor de viewer waarmee u een nieuwe verbinding kunt maken, een verbinding kunt opslaan / sluiten, vieweropties kunt openen, schakel de modus volledig scherm, seinde Ctrl + Alt + Del naar externe machine, initiëren bestandsoverdracht en chaten bekijken verbindingsinformatie en verbindingssnelheid.
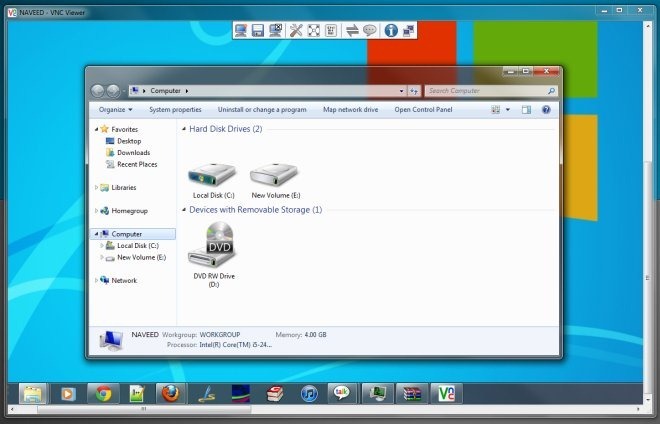
Net als bij Serverconfiguratie-instellingen, kunt u op klikken Opties knop om een aantal instellingen aan te passen Display, ingangen, aansluiting, afdrukken en Deskundige tabblad.
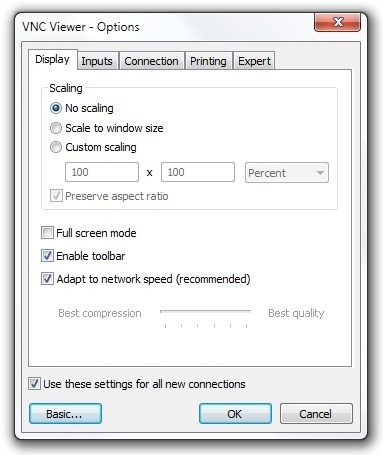
RealVNC werkt op Windows, Mac OS X, Linux, Solaris, HP-UX en AIX. De Windows-variant ondersteunt Windows XP, Windows Vista, Windows 7 en Windows 8.
RealVNC downloaden
Zoeken
Recente Berichten
PlexyDesk transformeert uw bureaubladachtergrond met handige widgets
PlexyDesk is een open source desktop-extensie voor op Windows, Mac ...
Zonnebloem is een bestandsverkenner met twee panelen voor Ubuntu Linux
Zonnebloem is een open source bestandsbeheerder met twee panelen vo...
Installeer Essentials-pakketten eenvoudig in Ubuntu met Eve Installer
Eve Installer is een Ubuntu-tool waarmee u gemakkelijk belangrijke ...