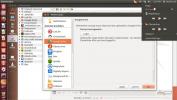Hoe Numix-thema's op Linux aan te passen met OOMOX
Materia en Numix zijn populaire GTK-thema's voor de Linux-desktop. Ze zien er redelijk goed uit, en als gevolg daarvan installeren veel mensen deze thema's. Niet iedereen houdt echter van de standaardkleurenschema's van de Numix-thema's en zou ze willen aanpassen. In het verleden zou het aanpassen van een GTK-thema als Numix of Materia veel werk zijn. Gelukkig kun je Numix-thema's gemakkelijk aanpassen dankzij Oomox.
Met het Oomox-programma kunnen gebruikers snel respins en aanpassingen maken aan hun favoriete Numix- en Materia-stijlthema's. Het beste van alles is dat het programma gebruikers toestaat ze te exporteren en op te slaan voor gebruik op elke Linux-pc!
Installeer Oomox
Om Oomox te gebruiken, moet je Ubuntu, Debian, Fedora, Arch Linux, OpenSUSE gebruiken, of de nieuwste versie van Flatpak hebben.
Ubuntu / Debian
Oomox kan op zowel Ubuntu als Debian Linux worden geïnstalleerd in de vorm van een downloadbaar pakketbestand. Ga naar de om de installatie te starten Oomox release-pagina en download het nieuwste Deb-pakket. Open na het downloaden een terminal en volg de instructies om het programma te laten werken. Sommige Debian-gebruikers moeten mogelijk de
toepasselijk commando aan apt-get.Opmerking: Oomox ondersteunt officieel Ubuntu 17.04+ en heeft geen melding gemaakt van Debian. Dat gezegd hebbende, kwamen we er tijdens onze tests achter dat het perfect werkt op Debian 9 Stable.
Het installeren van Oomox op Ubuntu en Debian begint met de CD commando. Gebruik het om de terminal van de standaardwerkmap naar de te verplaatsen /home/username/Downloads/ directory, waar het Oomox-pakket zich bevindt.
cd ~ / Downloads
Gebruik vanaf hier de dpkg tool om het installatieproces te starten. Afhankelijk van uw besturingssysteem kan dit Debian-pakket wel acht afzonderlijke afhankelijkheden installeren.
sudo dpkg -i oomox_1.6.0.deb
Rennen dpkg moet voor alles zorgen. Soms kunnen dingen echter tijdens de installatie in de war raken. Deze fouten treden op wanneer de dpkg installatieprogramma kan afhankelijkheden niet automatisch vinden. Los dit op door de apt install -f commando.
sudo apt install -f
Arch Linux
Arch Linux gebruikers kunnen Oomox installeren dankzij een pkgbuild in de AUR. Om te beginnen met het bouwen van het programma op Arch, moet je eerst het nieuwste Git-pakket naar je systeem synchroniseren met de Pacman-tool.
sudo pacman -S git
Nu Git is gesynchroniseerd, is het tijd om het te gebruiken om de nieuwste Oomox-momentopname van de AUR te halen.
git kloon https://aur.archlinux.org/oomox.git
CD in de nieuw gekloonde Oomox map om het installatieproces te starten. Begrijp dat alsjeblieft tijdens het hardlopen makepkg, afhankelijkheden installeren zichzelf niet altijd automatisch. Als de build mislukt, moet u waarschijnlijk een bezoek brengen de AUR-pagina en zorg ervoor dat alle afhankelijkheidsbestanden handmatig werken.
makepkg -si
Fedora
De ontwikkelaar heeft Oomox beschikbaar gemaakt voor Fedora Linux-gebruikers met behulp van een Copr-repository van derden. Schakel de Copr-repo in met de dnf pakket management tool.
sudo dnf copr tcg / themes inschakelen
Gebruik de TCG / thema's repo up and running dnf om Oomox op Fedora te installeren.
sudo dnf installeer oomox
OpenSUSE
Dankzij de OBS is Oomox installeerbaar voor OpenSUSE-gebruikers. Om de software te installeren, bezoek deze pagina, selecteer uw versie van OpenSUSE en klik op de knop "1-klik installatie" om de installatie te starten.
Andere Linuxes
De volledige broncode van Oomox staat op Github, dus het zou vrij eenvoudig moeten zijn om de software op vrijwel elke Linux-distributie te installeren. Volgens de ontwikkelaar van Oomox is de beste manier om deze software voor andere Linux-distributies te bouwen, deze te compileren als een Flatpak-pakket.
Alstublieft, alvorens verder te gaan volg onze gids en schakel het Flatpak universele pakketsysteem in op uw Linux-distributie. Na activering installeert u het "git" -pakket op uw besturingssysteem en volgt u de onderstaande instructies om de Oomox Flatpak te bouwen en te installeren.
Let op: het bouwen van Oomox als Flatpak is experimenteel. Het werkt mogelijk niet op uw besturingssysteem. Een goed alternatief zou zijn neem de broncode en voer het native uit op uw besturingssysteem.
git kloon https://github.com/themix-project/oomox. cd oomox cd / verpakking / flatpak / ./flatpak-builder-build.sh ./flatpak-builder-run.sh ./install.sh
Thema's aanpassen met Oomox
Wanneer Oomox wordt geopend, scant het alle thema's die momenteel op uw Linux-installatie zijn geïnstalleerd. Installeer voor de beste resultaten Numix en Materia thema's voordat u iets doet.
Om je thema te creëren, kijk naar de linkerzijbalk van het Oomox-programma. Zoek een themavoorinstelling en klik erop om de instellingen ervoor te openen. Er zijn veel verschillende instellingen om te wijzigen in het gebied voor het maken van thema's. Laten we beginnen met het wijzigen van de 'Themastijl'.

Zoek naar het vervolgkeuzemenu naast 'themastijl' en klik erop. De twee opties, zoals vermeld bovenaan het artikel, zijn "Materia" of "Numix-gebaseerd". Kies een van de twee opties om de stijl te wijzigen. Ga na het overschakelen naar een nieuwe stijl naar beneden in de lijst en pas de verschillende kleurinstellingen aan. Deze kleurinstellingen vormen de kern van het thema en bepalen hoe het er op uw bureaublad uitziet.
Wilt u unieke pictogrammen toevoegen aan uw aangepaste thema? Ga verder naar het "Iconset" -gedeelte van de tool voor het maken van thema's. Zoek 'Pictogrammenstijl' en klik op het vervolgkeuzemenu ernaast om het pictogramtype te vinden dat het beste bij het thema past. U kunt ook de kleur van de pictogramstijl wijzigen door op de gekleurde pictogrammen naast 'Lichte basis (mappen)', 'Lichte basis', 'Middelgrote basis' en 'Donkere lijn' te klikken.
De terminal en Spotify
Naast het aanpassen van de pictogrammen en het GTK-kleurenschema, kunnen gebruikers aanpassen hoe hun aangepaste GTK-thema werkt met de terminal en de Spotify-applicatie.

Om de terminal te wijzigen, zoek "Terminal" en sleutelen aan de speciale instellingen in de buurt van deze sectie. Voor de beste resultaten met de terminal zoekt u 'thema-opties' en wijzigt u deze in 'auto'. U kunt ook op "handmatig" klikken en de individuele kleurenschema's wijzigen.
Het aanpassen van het Spotify-toepassingsthema werkt ongeveer op dezelfde manier als Terminal. Klik op de verschillende kleuropties om te wijzigen hoe Spotify eruitziet bij gebruik van dit thema.
Het nieuwe thema toepassen
Het gebruik van een op maat gemaakt thema in de Oomox-applicatie is vrij eenvoudig en het werkt als volgt.
Opmerking: raadpleeg onze handleidingen over het toepassen van aangepaste thema's als u niet zeker weet hoe u dit moet doen. We hebben handleidingen die alle GTK-gebaseerde Linux-desktopomgevingen bestrijken (Kaneel, Gnome Shell, LXDE, Maat, Budgie, en XFCE4).
- Installeer eerst het algemene GTK-thema op het systeem door op de knop "Thema exporteren" te klikken. Als u op deze knop klikt, wordt uw aangepaste thema geïnstalleerd ~ / .themes /.
- Open de uiterlijkinstellingen op uw Linux-distributie en pas het nieuwe GTK-thema toe.
- Selecteer "Pictogrammen exporteren" om uw aangepaste pictogramthema op het systeem te installeren. Het gaat naar ~ / .icons.
- Klik op de knop "Terminal exporteren" om een nieuw thema te genereren. Selecteer met behulp van de Nano-editor de kleurenschema-code en plak deze in de ~ / .Xresources het dossier:
nano ~ / .Xresources - Klik ten slotte op het menupictogram uiterst rechts van het programma (naast de knop voor minimaliseren) en selecteer "Spotify-thema toepassen".
Wanneer u alle bovenstaande stappen heeft voltooid, zou het aangepaste thema dat met Oomox is gemaakt, correct moeten werken!
Zoeken
Recente Berichten
4 beste Adobe Acrobat-alternatieven voor Linux
Adobe Acrobat is de standaard voor PDF-weergave op Mac OS en Window...
Hoe The Witcher 3: Wild Hunt op Linux te spelen
The Witcher 3: Wild Hunt is een actie-RPG-game, ontwikkeld door het...
De beste alternatieven voor Mac-apps voor Linux
Dus je hebt besloten de sprong te wagen en over te schakelen van Ma...