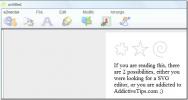Hoe DNS-instellingen op Linux te veranderen
Linux draaien en de ondermaatse DNS-naamservers beu zijn die uw lokale ISP u biedt? Wilt u dingen versnellen door Google DNS, OpenDNS of anderen toe te voegen, maar weet u niet zeker hoe u dit moet doen? Wij kunnen helpen! Volg samen met deze gids hoe u de DNS-instellingen op Linux kunt wijzigen.
Welke DNS-service van derden moet ik gebruiken?
Er zijn veel verschillende externe DNS-providers beschikbaar. Veel mensen gaan meestal mee Openbare DNS-service van Google, omdat het halsbrekende zoeksnelheden heeft. Er is ook De DNS-service van CloudFlare die beweert uw privacy te respecteren, en OpenDNS, een favoriet in de bedrijfsruimte.
Wilt u deze drie services niet gebruiken? Bekijk de uitstekende lijst met alternatieven van DuckDuckGo!
Wijzig DNS-instellingen in Gnome Shell
Om de instellingen van de Domain Name Server op de Gnome Shell desktop-omgeving, je moet werken binnen de Gnome-instellingenapp, omdat Gnome in recente releases de manier heeft veranderd waarop de netwerk-applet op het paneel werkt.
Om het instellingengebied te openen, opent u de modus Applicatieoverzicht door op de te drukken ramen toets op het toetsenbord. Vanaf daar schrijft u in 'Instellingen'. Open de app met het label 'Instellingen'.

Gnome Settings heeft nogal wat opties en instellingen. Zoek in de zijbalk gevuld met instellingen de optie "Netwerk" en selecteer deze met de muis.
In 'Netwerk' ziet u uw netwerkadapters, netwerkproxy-instellingsopties, enz. Zoek naar de standaardverbinding die u gebruikt om toegang te krijgen tot internet en uw lokale netwerk. Klik vervolgens op het tandwielpictogram ernaast.

Als u het tandwielpictogram selecteert, worden alle belangrijke instellingen weergegeven die betrekking hebben op uw standaard internetverbinding. Op dit gebied kunnen we sleutelen aan hoe de Gnome Desktop en Network Manager uw DNS-verbinding hebben opgezet.
Standaard gaat Gnome de DNS-instellingen gebruiken die uw router het geeft. Klik op het tabblad IPv4 om deze instellingen te wijzigen. Ga vervolgens naar het vak "DNS" en schakel de schuifregelaar "Automatisch" uit.
Opmerking: als u IPv6 DNS-instellingen moet toevoegen, klikt u op het tabblad IPv6 en herhaalt u het proces dat is beschreven voor IPv4 in Gnome Shell.
Zodra de automatische optie voor de verbinding is uitgeschakeld, kunt u uw DNS-instellingen naar wens instellen. In het vak kunt u de DNS-instellingen van derden die u wilt invullen.

Als u klaar bent met het toevoegen van de DNS-servergegevens in het verbindingsvenster, klikt u op 'Toepassen' en start u uw pc opnieuw op. Als u weer inlogt, gebruikt de computer de nieuwe DNS-instellingen!
Wijzig DNS-instellingen in andere GTK-desktopomgevingen
Het wijzigen van DNS-instellingen op Linux-desktopomgevingen zoals Mate, XFCE en andere lijken veel op elkaar, omdat ze allemaal dezelfde netwerkverbindingsapplet gebruiken. Ga naar het bureaublad en klik op het netwerkpictogram in het paneel om je verbindingsmenu weer te geven. Klik vervolgens op de optie "Verbindingen bewerken".
Als u op 'Verbindingen bewerken' klikt, wordt de Verbindingseditor van Netwerkbeheer geopend. In dit venster zie je je standaard netwerkverbinding.
Markeer de standaard netwerkverbinding waaraan u ook de aangepaste DNS-instellingen wilt toevoegen. Klik vervolgens op het tandwielpictogram in de linkerbenedenhoek van het scherm om de parameters van deze verbinding te bewerken.

Nadat je het tandwielpictogram hebt geselecteerd, zie je een venster met de tekst 'Editing X Connection'. Kijk door dit venster voor het tabblad "IPv4-instellingen" en selecteer het.
Opmerking: als u IPv6 DNS-instellingen wilt toevoegen, klikt u op het tabblad "IPv6-instellingen" en voert u uw instellingen in het vak "Extra DNS-servers" in.
Zoek het vak "Extra DNS-servers", klik erop en voeg de gewenste DNS IP-adressen toe. Klik op de knop "Opslaan" als u klaar bent.

Start uw Linux-pc opnieuw op. Als het weer online komt, zou het de nieuwe Domain Name Servers moeten gebruiken die u in Network Manager hebt toegepast.
Wijzig DNS-instellingen op KDE Plasma 5
KDE Plasma 5 verschilt enorm van elke andere desktopomgeving op Linux (afgezien van LXQt), dus we gaan bespreken hoe de DNS-instellingen op deze desktopomgeving afzonderlijk kunnen worden gewijzigd. Klik om te beginnen op het Ethernet-pictogram (of WiFi-pictogram als u een draadloze verbinding gebruikt) in het paneel en selecteer vervolgens het tandwielpictogram om naar het KDE-netwerkinstellingengebied te gaan.

Selecteer aan de linkerkant de netwerkverbinding die u gebruikt voor toegang tot internet. Zoek vervolgens het tabblad "IPv4" en klik erop.
Zoek in de sectie IPv4 het methodevak en verander het in "Alleen automatische adressen". Voer vervolgens uw DNS-verbindingsgegevens in het vak in en scheid meerdere IP-adressen met komma's.

Opmerking: moeten IPv6 DNS-instellingen worden toegepast op het KDE Plasma-bureaublad? Klik op het tabblad "IPv6" in het KDE-verbindingsgebied. Vul uw gegevens in het vak "Andere DNS-servers" in.
Wanneer u klaar bent met het toepassen van de instellingen, klikt u op 'Toepassen' om ze op het systeem op te slaan. Start uw computer opnieuw op en log opnieuw in om het proces te voltooien. Bij het inloggen zou KDE de nieuwe DNS-serverinstellingen moeten gebruiken.
Zoeken
Recente Berichten
Automatiseer back-up-, synchronisatie-, archief- en softwaretaken met JaBack
Heeft u een platformonafhankelijke tool nodig die alle belangrijke ...
Versnel Apt-Get-downloads in Ubuntu met Apt Fast
Het installeren en bijwerken van pakketten met apt-get-opdrachten i...
Teken afbeeldingen en bewerk gratis een SVG-afbeeldingsbestand met e2vector
Je hebt gehoord over de afbeeldingsindelingen jpeg, png en gif. Maa...